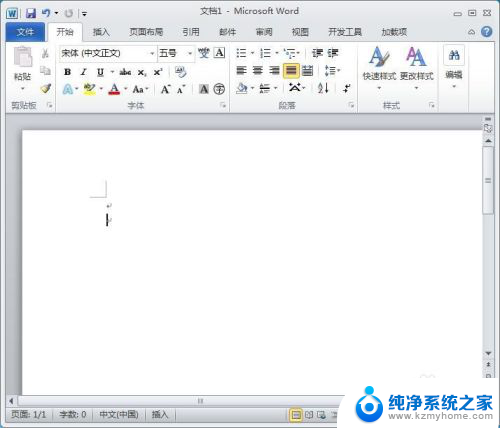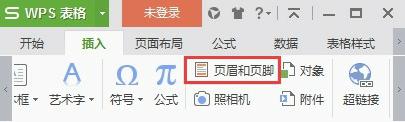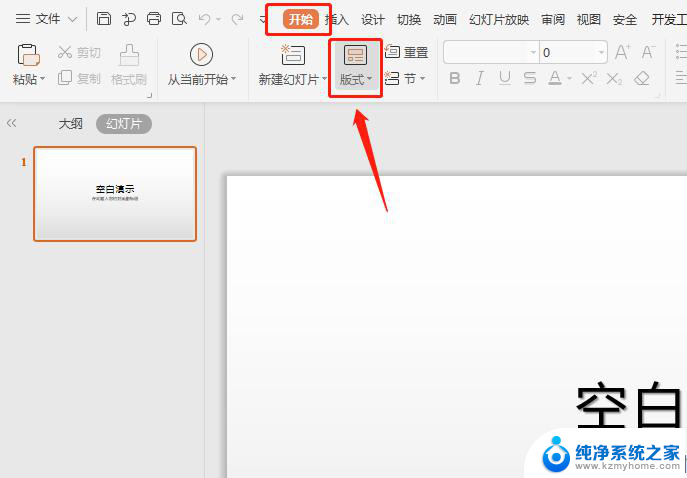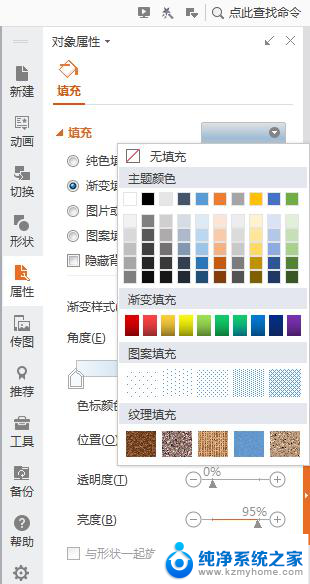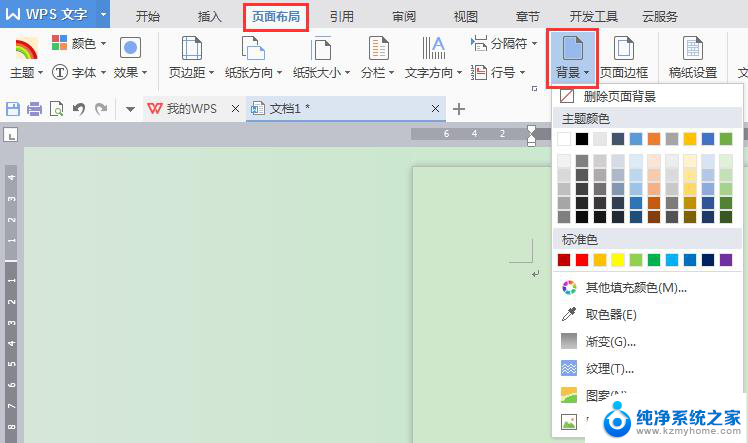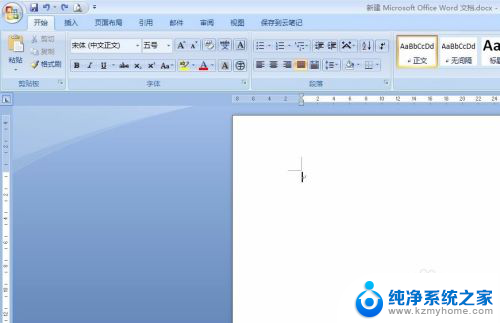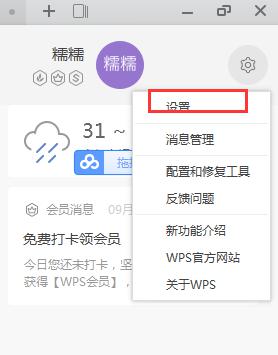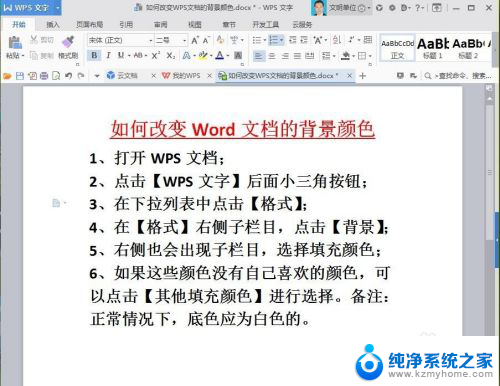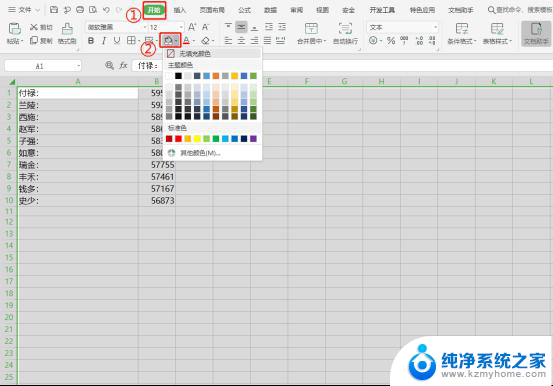wps页面背景怎么设置 WPS中设置背景的详细操作指南
wps页面背景怎么设置,WPS是一款功能强大的办公软件,它不仅具有文字处理、表格编辑和演示文稿制作等多种功能,还提供了丰富的个性化设置选项,如设置背景,在WPS中,我们可以通过简单的操作来设置页面背景,以增添文档的美观度和个性化特色。下面将为大家详细介绍WPS中设置背景的操作指南,让我们一起来探索吧!
具体步骤:
1.首先,打开WPS Office,点击新建按钮,建立文档,或者打开已有文档。
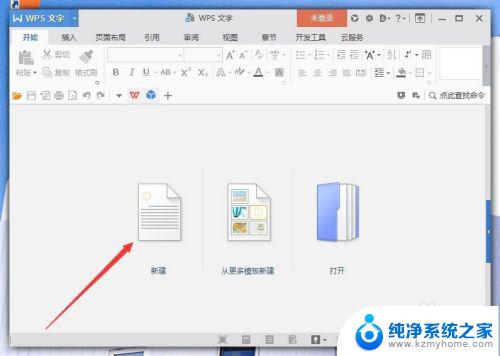
2.接下来点击页面布局选项卡,在功能区中点击背景。在向下弹出的颜色中就可以选择一种颜色做为背景。
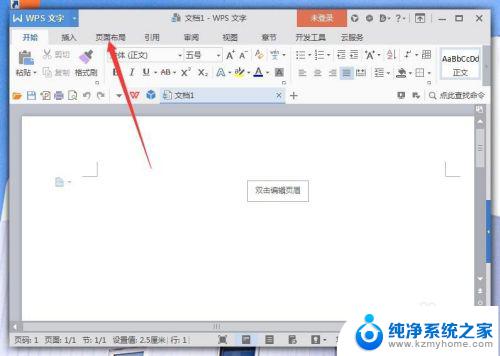
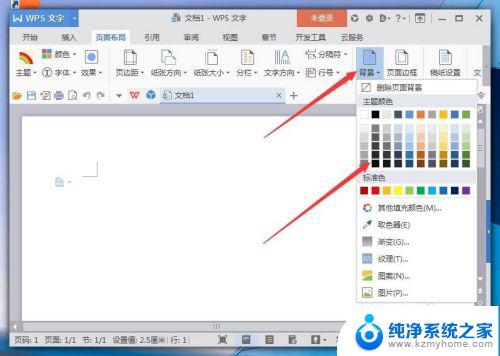
3.点击其他填充颜色,则弹出颜色对话框,这里有更多的颜色供选择,选好确定即可。
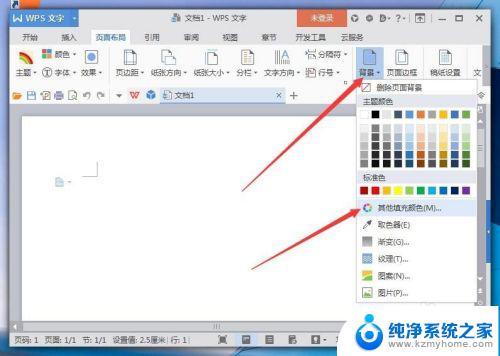

4.在背景功能里点击取色器,则可以到屏幕任意地方进行取色作为背景。
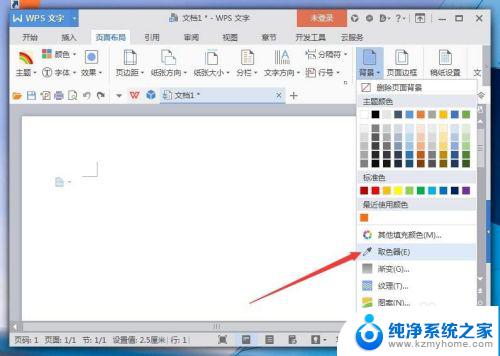

5.点击背景功能里的渐变,则弹出填充效果对话框。可以设置双色,预设,和透明度等。
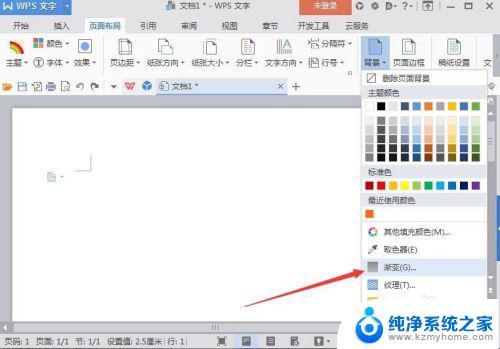
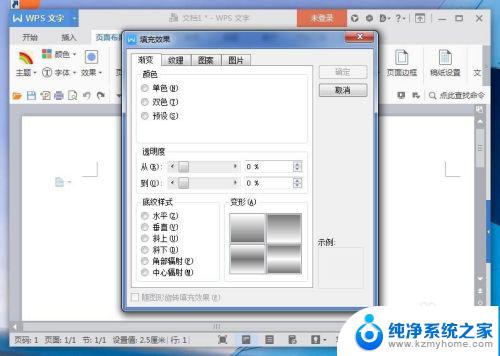
6.点击纹理,同样弹出填充效果对话框。这里有很多各种各样的纹理供选择作背景。

7.点击图片,弹出填充效果对话框。点击选择图片,就可以选择电脑中保存的图片作为背景。
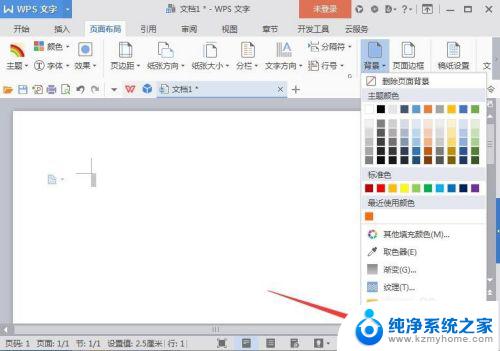
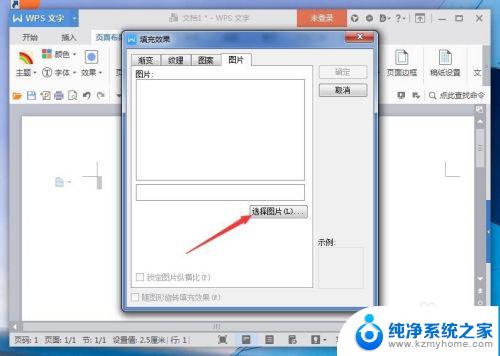
以上是如何设置 WPS 页面背景的全部内容,如果您遇到相同的问题,可以按照本文所述的步骤进行修复,希望本文对您有所帮助。