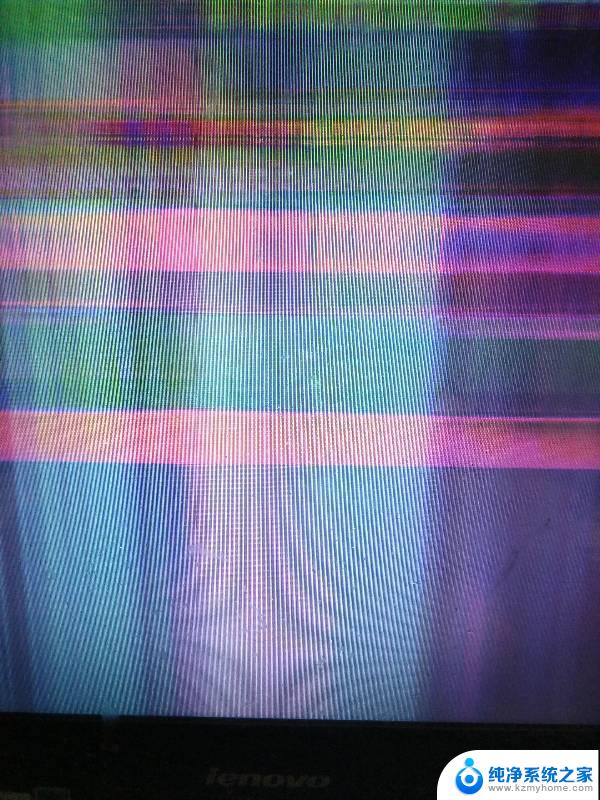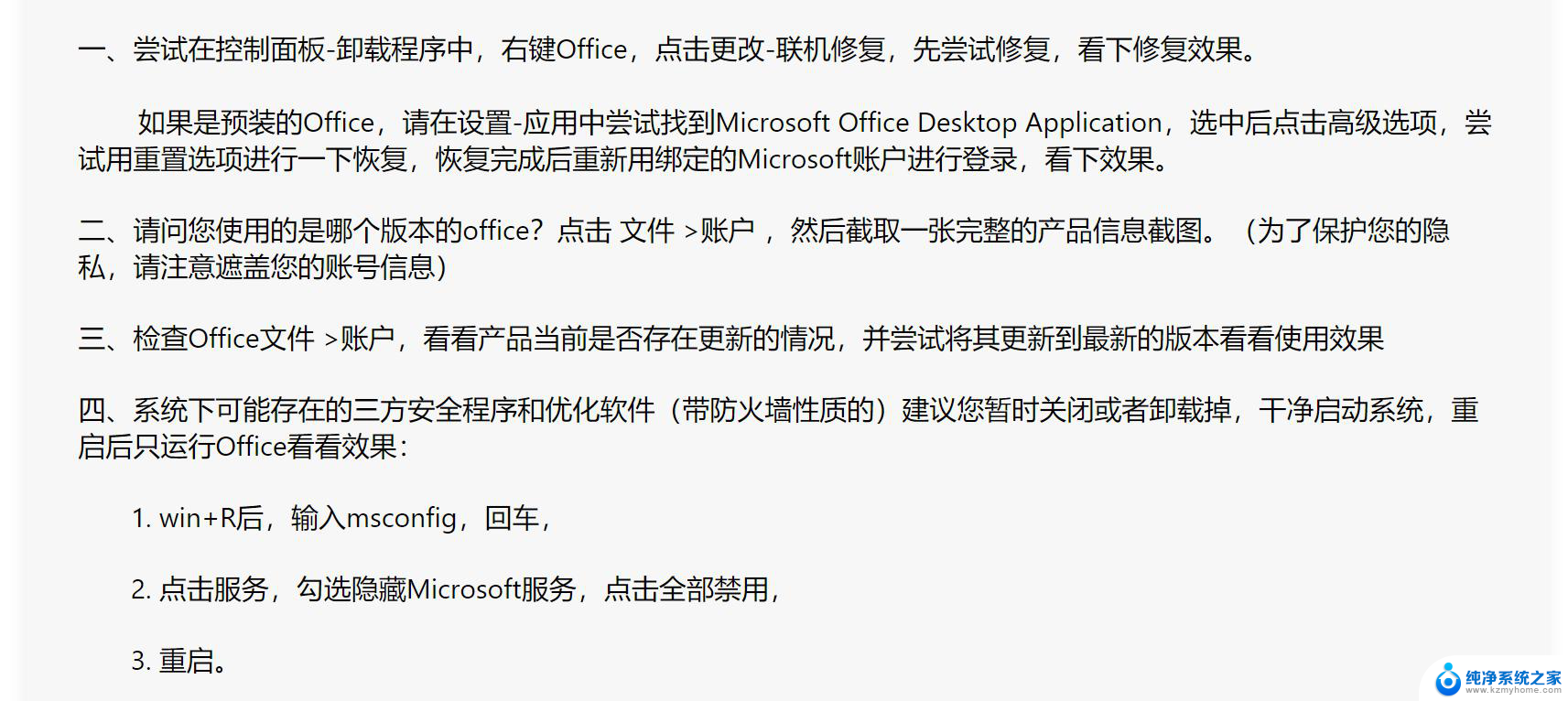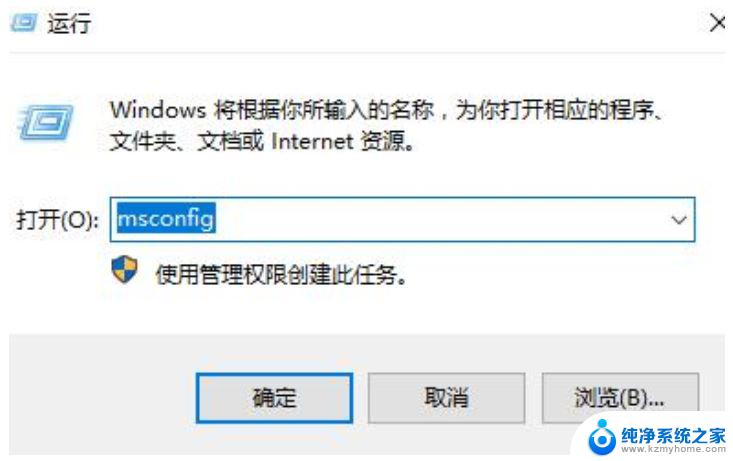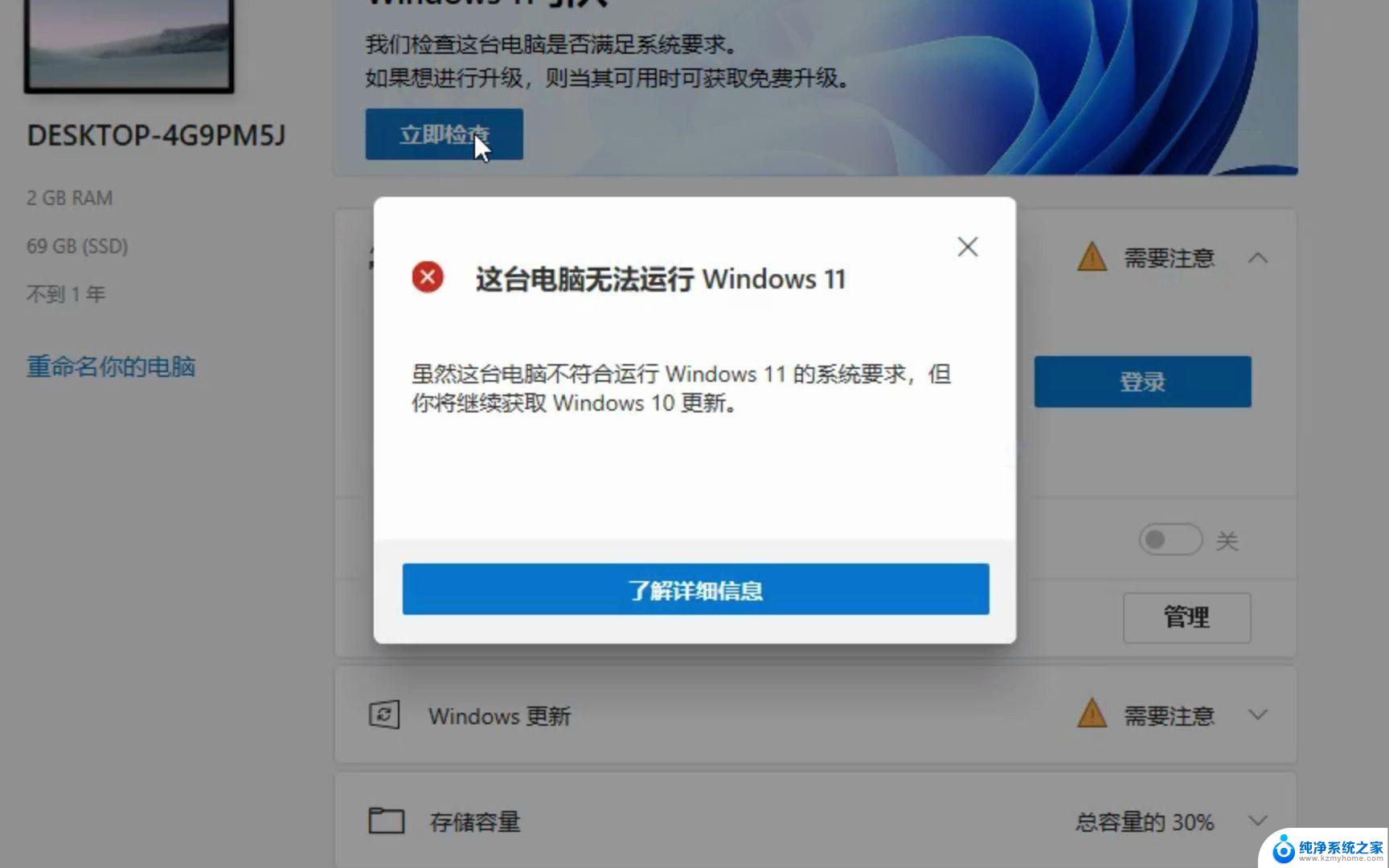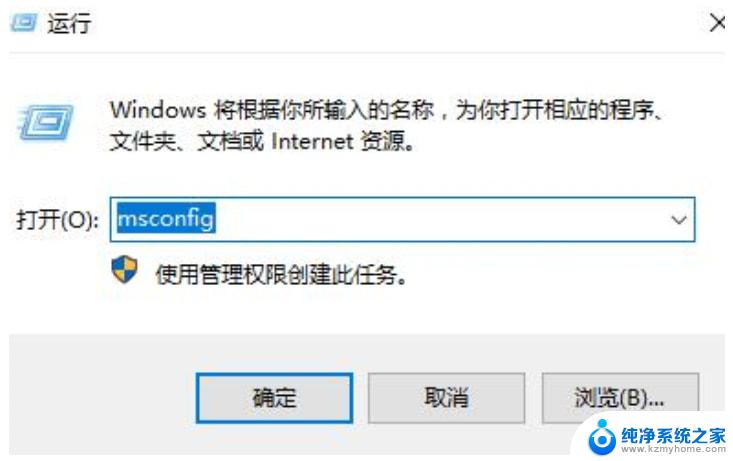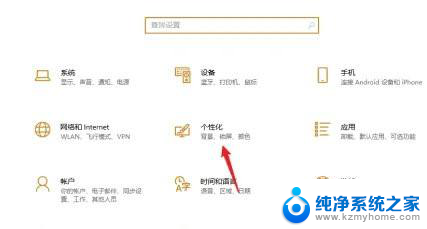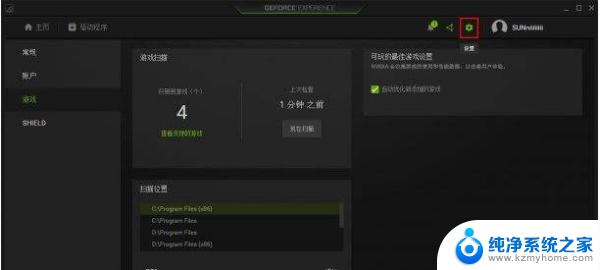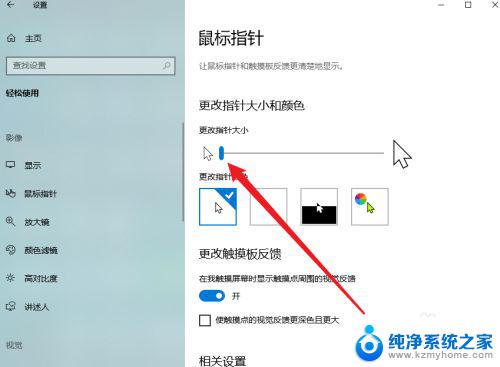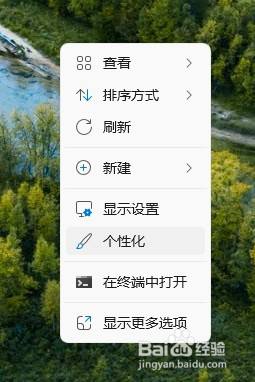win11点击设置闪退 Win11设置界面闪退修复教程
Win11系统是微软最新推出的操作系统,定位为一款更加智能、高效的系统,有些用户在使用Win11时可能会遇到一些问题,比如点击设置界面时闪退的情况。这种问题可能会影响用户正常的操作体验,因此需要及时修复。接下来我们将为大家介绍Win11设置界面闪退的修复方法,希望能帮助到遇到类似问题的用户。

1)sfc
命令提示符中,输入并按回车执行【sfc /scannow】 命令,该命令主要是用来修复系统文件的,不管是系统文件缺失,或损坏都可以修复
sfc
包括有以下命令:
sfc /scannow:扫描所有受保护系统文件的完整性,并尽可能修复有问题的文件sfc /verifyonly:扫描所有受保护系统文件的完整性,不会执行修复操作sfc /scanfile:扫描引用的文件的完整性,如果找到问题,则修复文件(需指定完整路径)sfc /verifyfile:验证带有完整路径的文件的完整性,但不会执行修复操作sfc /offbootdir:对于脱机修复,指定脱机启动目录的位置sfc /offwindir:对于脱机修复,指定脱机Windows目录的位置sfc /logfile:对于脱机修复,通过指定日志文件路径选择性地启用记录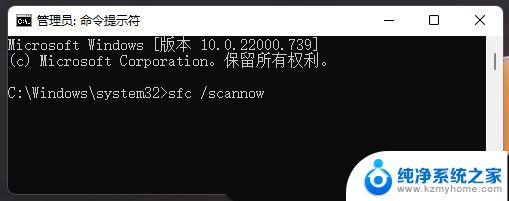
2)dism
命令提示符中,输入并按回车执行【DISM /Online /Cleanup-Image /CheckHealth】命令,该命令可以用来修复Windows系统镜像、安装程序、恢复程序和PE系统
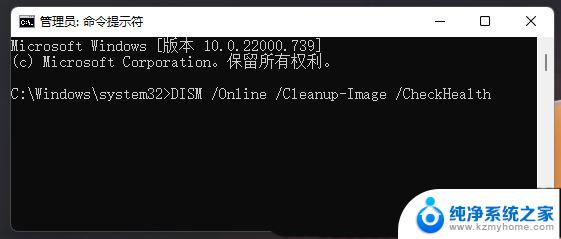
3)初始化
1、命令提示符中,输入并按回车执行【systemreset -cleanpc】命令,可以唤起系统重置;
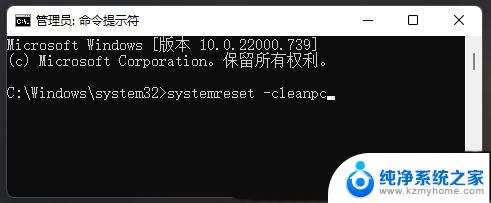
2、全新启动,这将删除所有应用和程序,但 Windows 标配的那些应用和程序除外。你的制造商安装的所有 Microsoft Store 应用也将保留。你的个人文件和一些 Windows 设置将保留;

1、首先,按键盘上的【Win + X】组合键,或右键点击任务栏底部的【Windows开始图标】,在打开的隐藏菜单项中,选择【Windows 终端 (管理员)】;
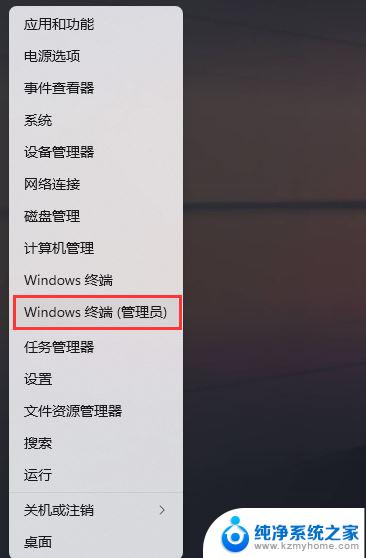
2、管理员: Windows PowerShell 窗口,输入【net user baiyunxitong 789456 /add】命令,即可创建一个名为【baiyunxitong】,登录密码为【789456】的用户;
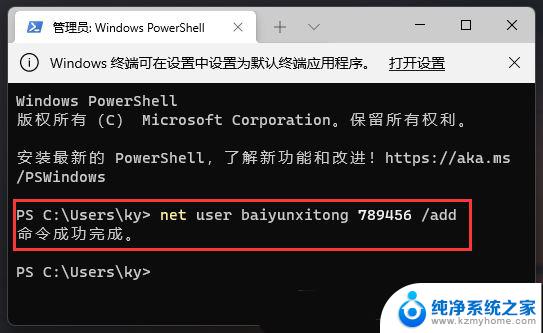
3、创建完成后,再输入【net localgroup administrators baiyunxitong /add】,赋予管理员权限即可;
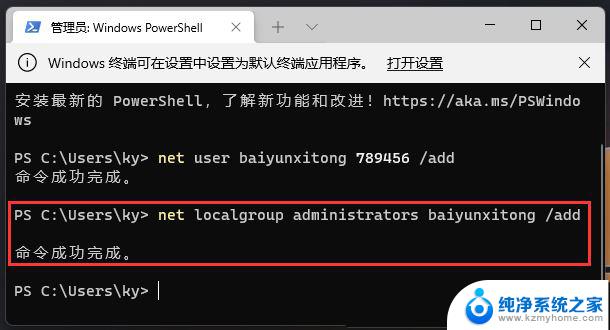
4、桌面此电脑,点击【右键】,在打开的菜单项中,选择【管理】;
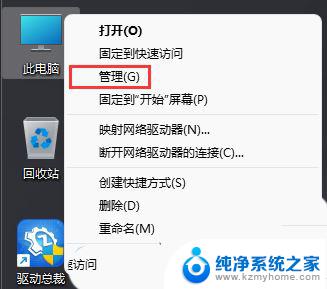
5、计算机管理窗口,左侧展开【本地用户和组】,点击【用户】后,在右侧就可以找到名为【baiyunxitong】的用户;
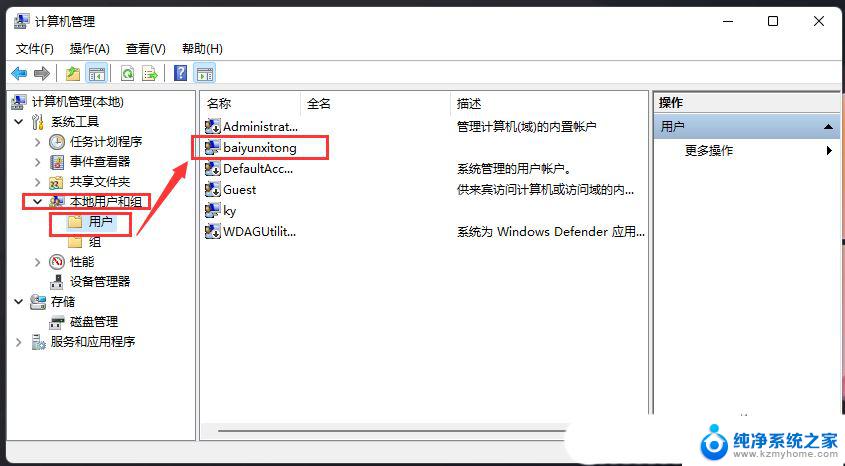
6、切换用户,只需要点击开始图标,再点击原来的用户,这时候,就可以选择新用户登录系统了;
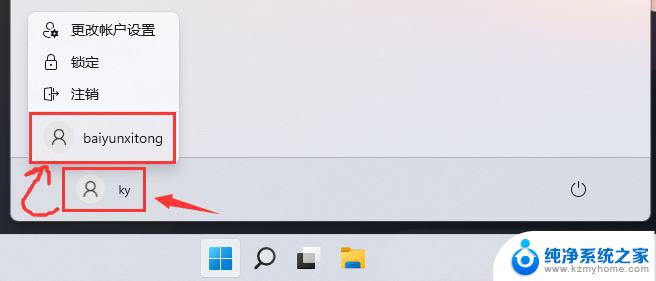
以上就是win11点击设置闪退的全部内容,还有不清楚的用户就可以参考一下小编的步骤进行操作,希望能够对大家有所帮助。