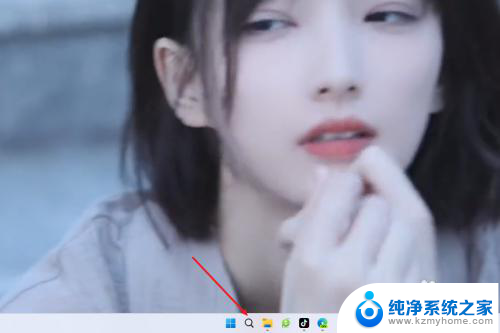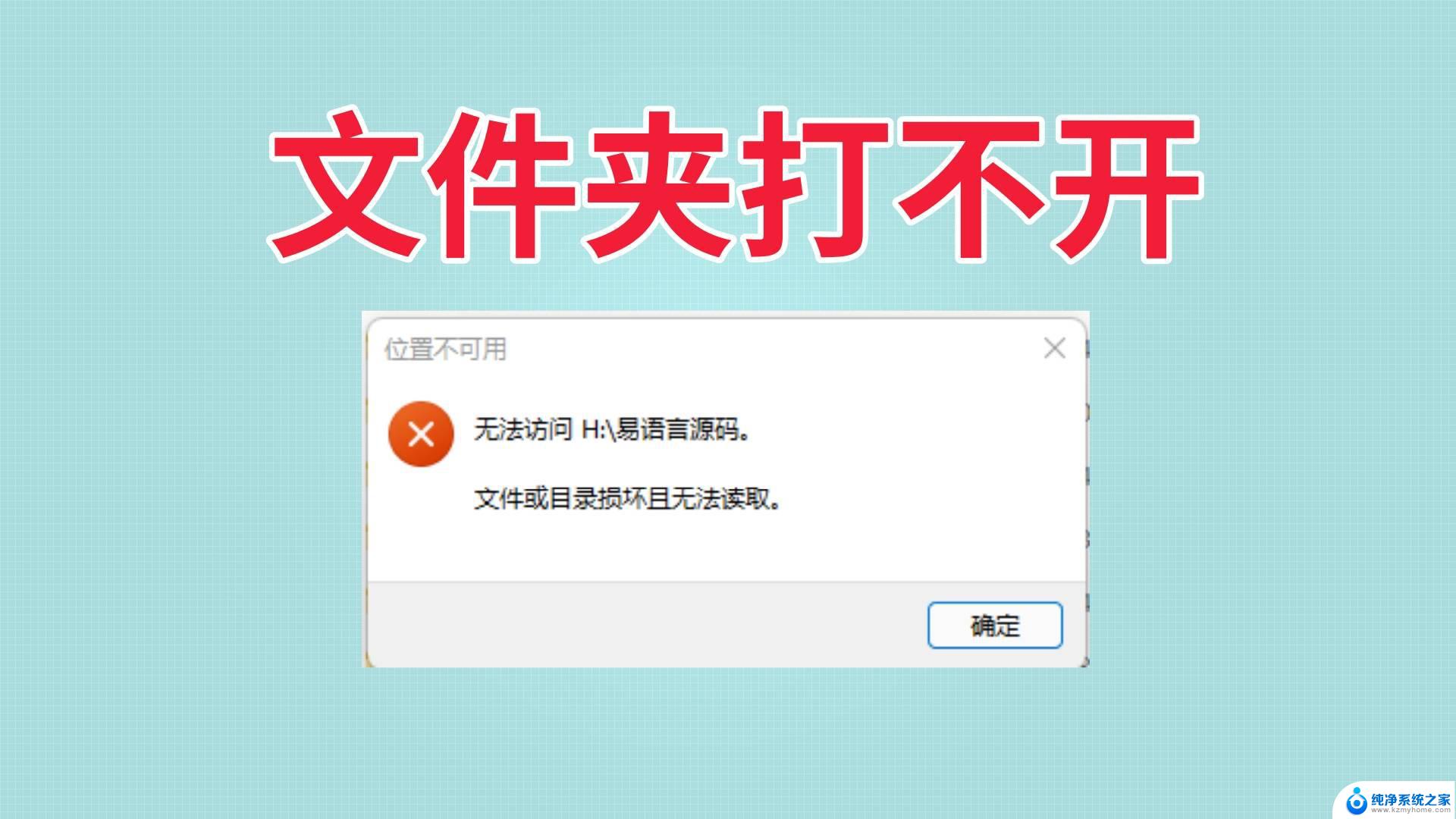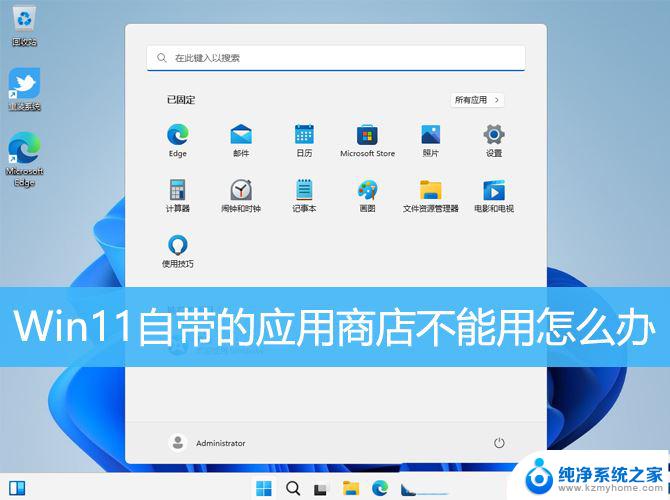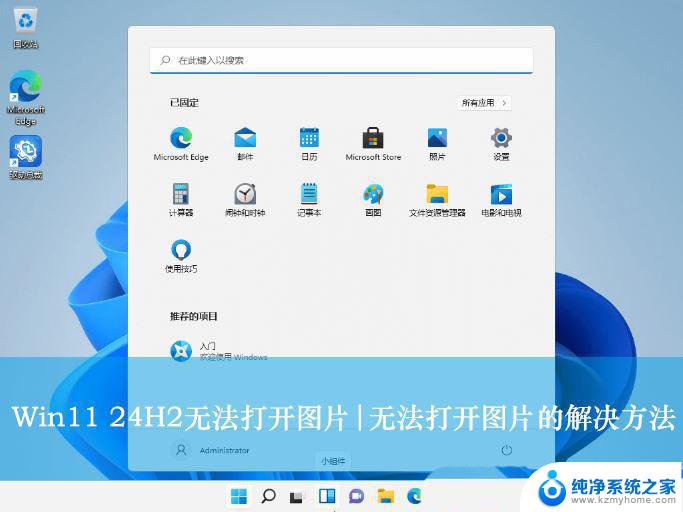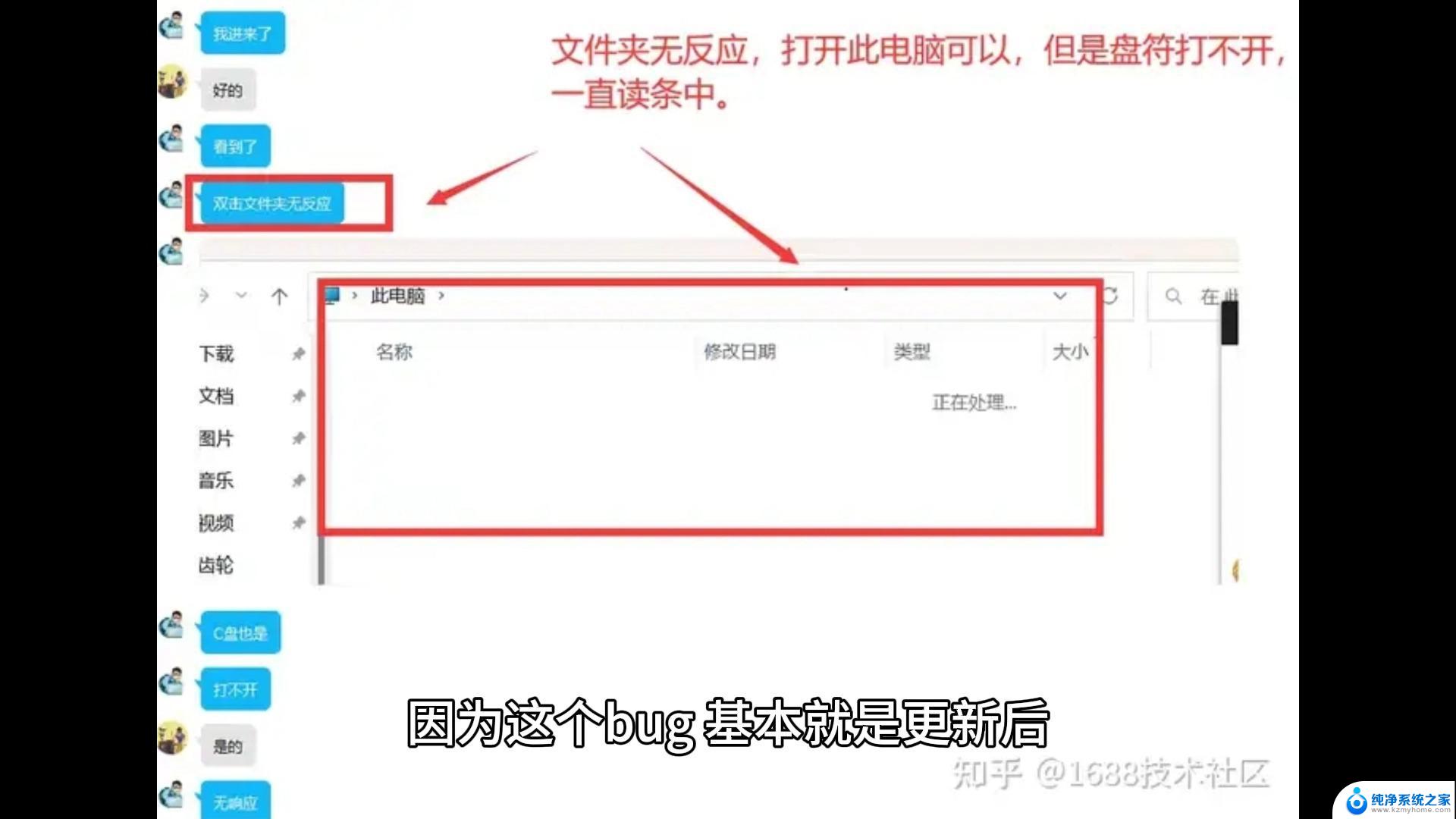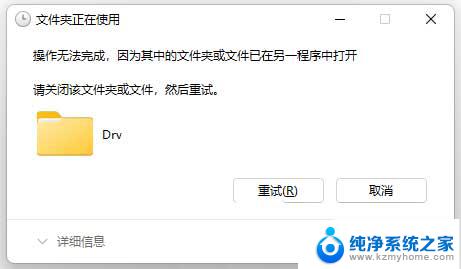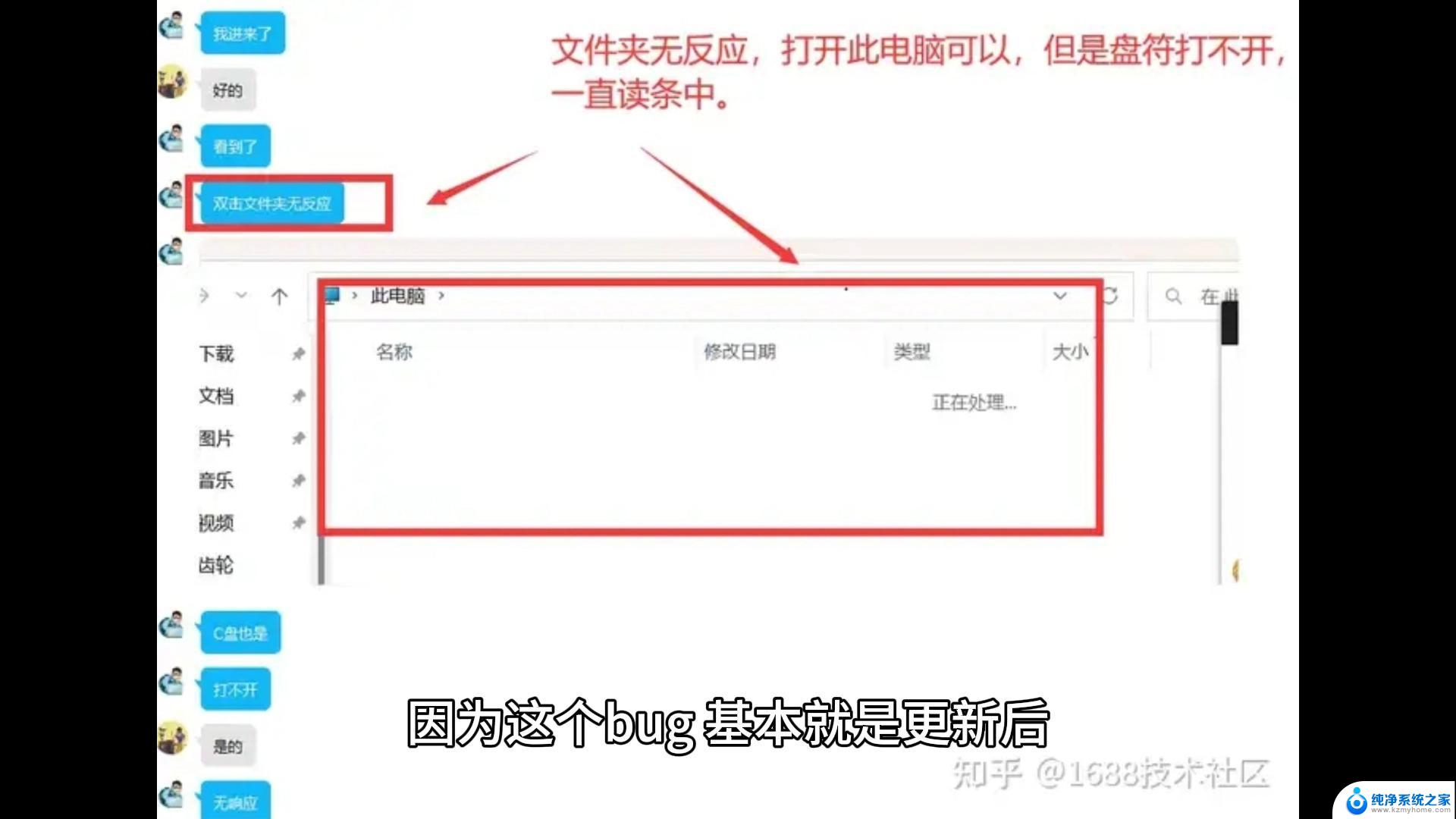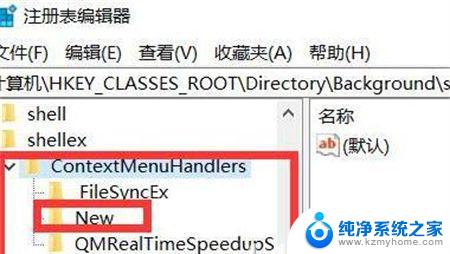win11txt打不开了 Win11记事本打开文件过大无响应怎么办
Win11系统的记事本是我们日常工作中经常使用的一个小工具,但有时候当我们打开一个较大的文件时,却发现记事本卡顿或者无响应的情况,这种情况让人感到困扰,毕竟我们需要及时阅读或编辑文件。当Win11记事本打开文件过大无响应时,我们应该如何解决呢?接下来我们就来探讨一下这个问题。
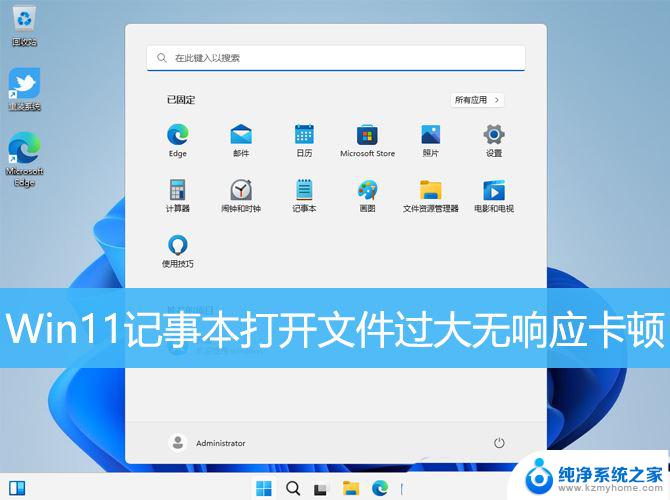
1、按【 Win + X 】组合键,或右键点击任务栏上的【Windows开始徽标】。在打开的隐藏菜单项中,选择【设置】;
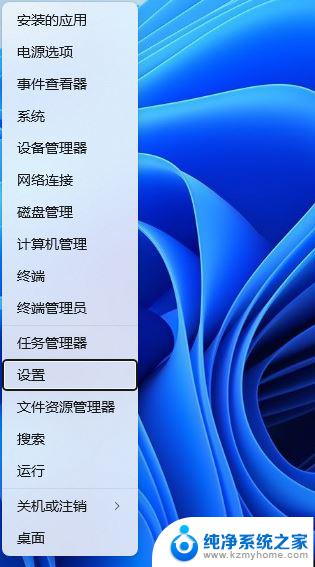
2、设置窗口,搜索框输入【应用设置】,然后在下拉选项中,选择【安装的应用】;
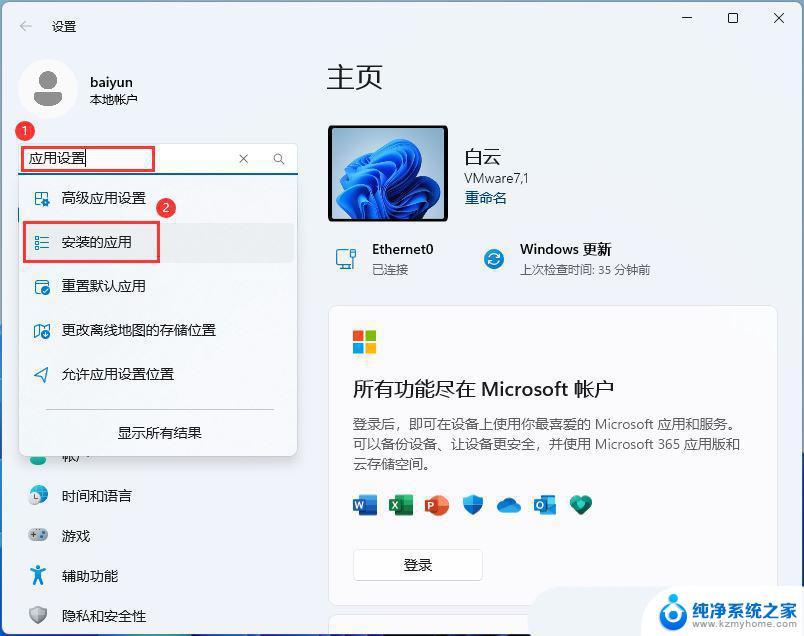
3、在安装的应用列表中找到记事本,然后点击右侧后面的【三点图标】,在菜单中选择【高级选项】;
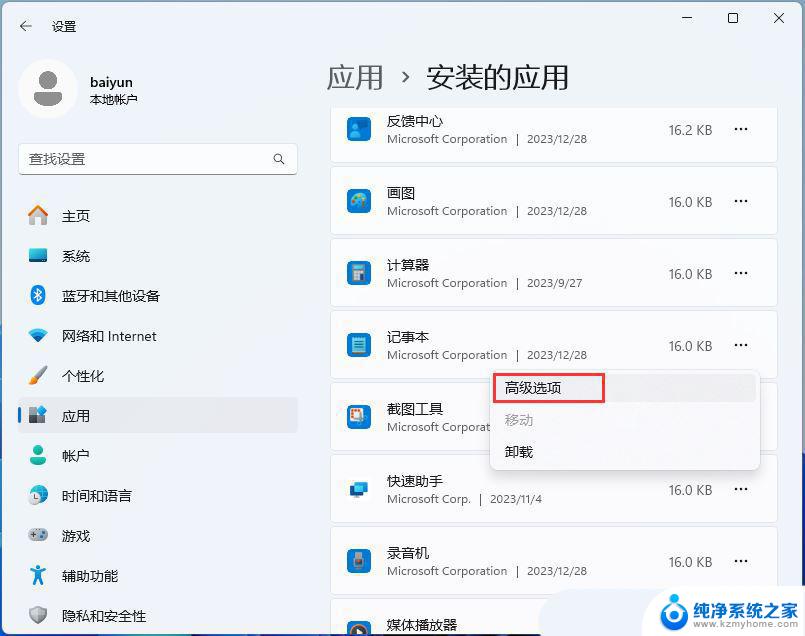
4、当前路径为【应用 > 安装的应用 > 记事本】,找到重置栏目,点击下面的【重置】按钮即可;
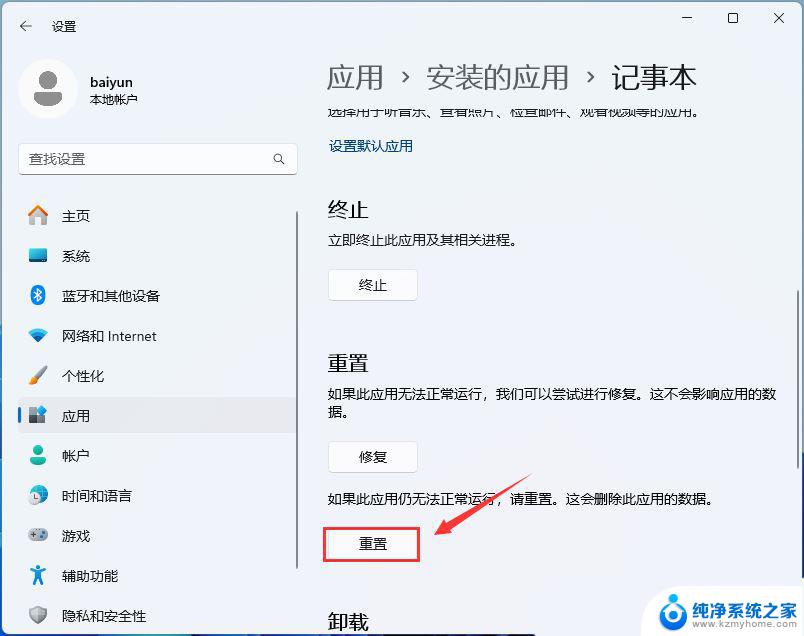
5、打开记事本,然后点击右上方的【设置】;
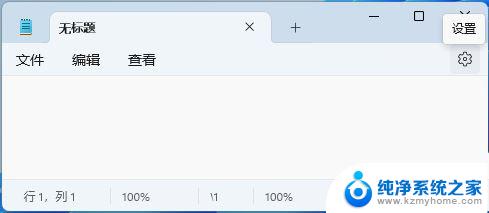
6、将记事本启动时设置为【打开新窗口】;

1、按【 Win + X 】组合键,或右键点击任务栏上的【 Windows开始徽标】,在打开的隐藏菜单项中,选择【 终端管理员】;

2、用户账户控制窗口,你要允许此应用对你的设备进行更改吗?点击【 是】;
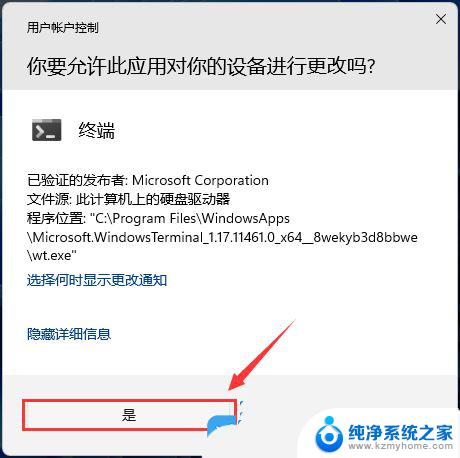
3、接着输入并按回车执行【 winget install --id="9MSMLRH6LZF3" -e】;
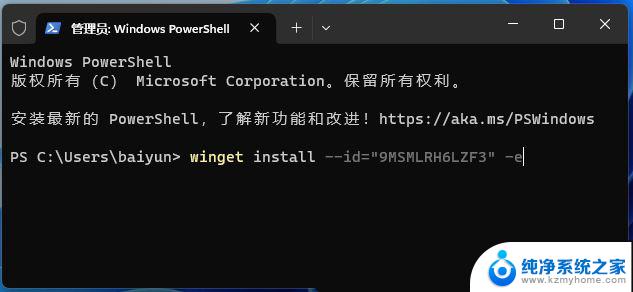
4、输入字母【 y】,然后按【 Enter(回车键)】;
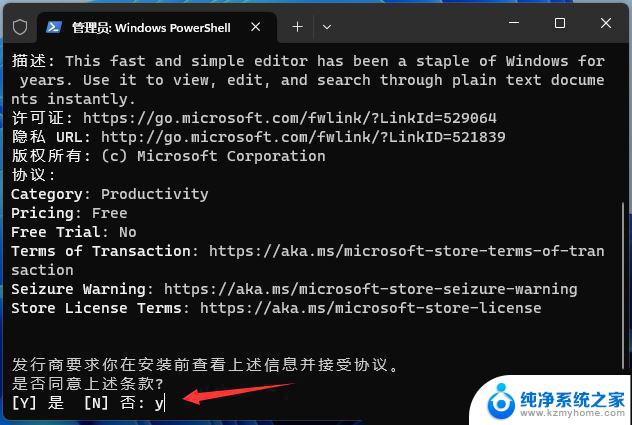
5、最后会提示【 已成功安装】;
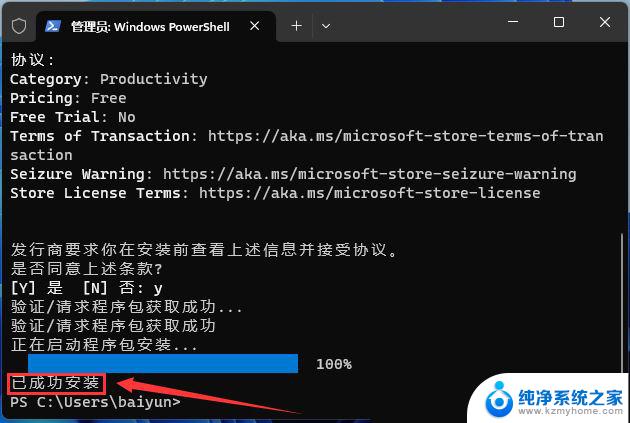
1、按【 Win + X 】组合键,或【 右键】点击任务栏上的【 Windows开始菜单】,在打开的隐藏菜单项中,选择【 终端管理员】;
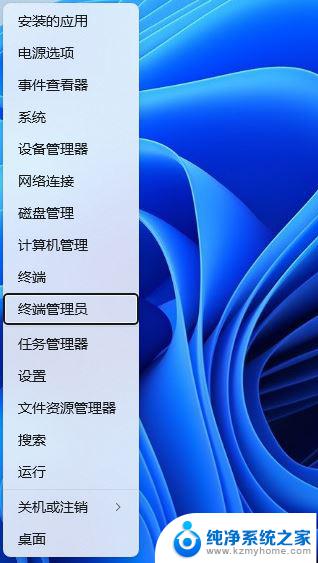
2、用户账户控制窗口,你要允许此应用对你的设备进行更改吗?点击【 是】;
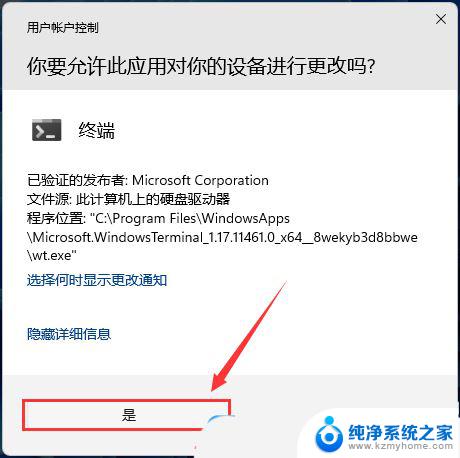
3、输入【sfc /scannow】命令,执行完成后。按回车;
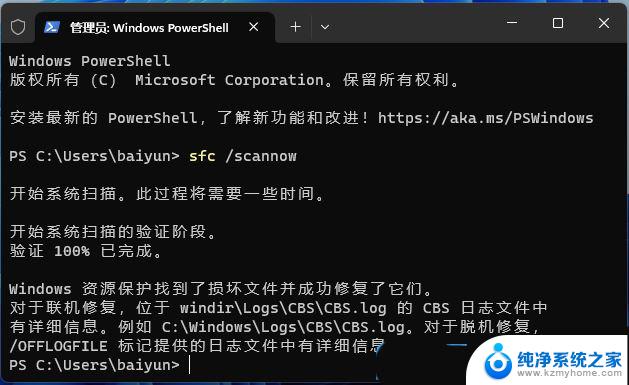
4、输入【 Dism /Online /Cleanup-Image /ScanHealth】命令,执行完成后。按回车;
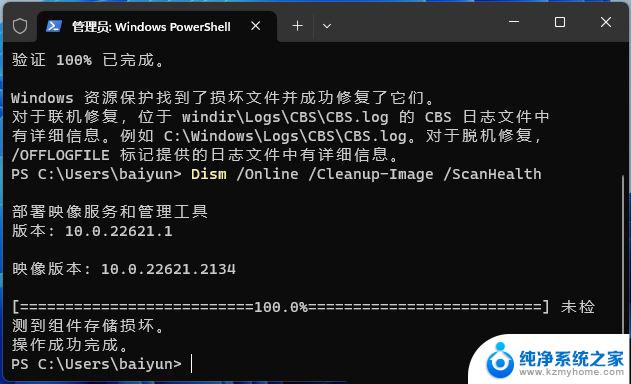
5、输入【 Dism /Online /Cleanup-Image /CheckHealth】命令,执行完成后。按回车;
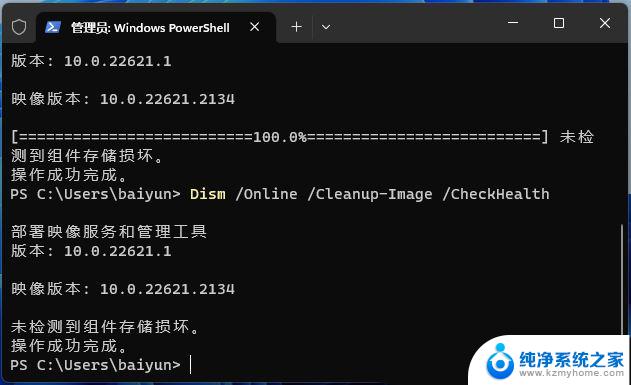
6、输入【Dism /Online /Cleanup-image /RestoreHealth】命令,执行完成后。按回车;
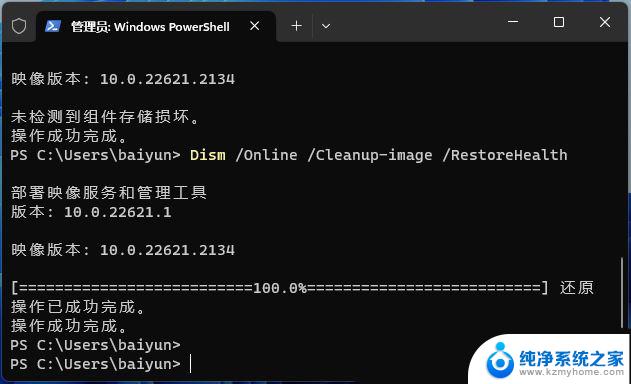
Win11记事本默认字体怎么更换? 修改记事本默认字体默认字体的技巧
win11怎么自动记录修改时间的记事本? 记事本显示修改时间的技巧
以上就是win11txt打不开了的全部内容,还有不懂得用户就可以根据小编的方法来操作吧,希望能够帮助到大家。