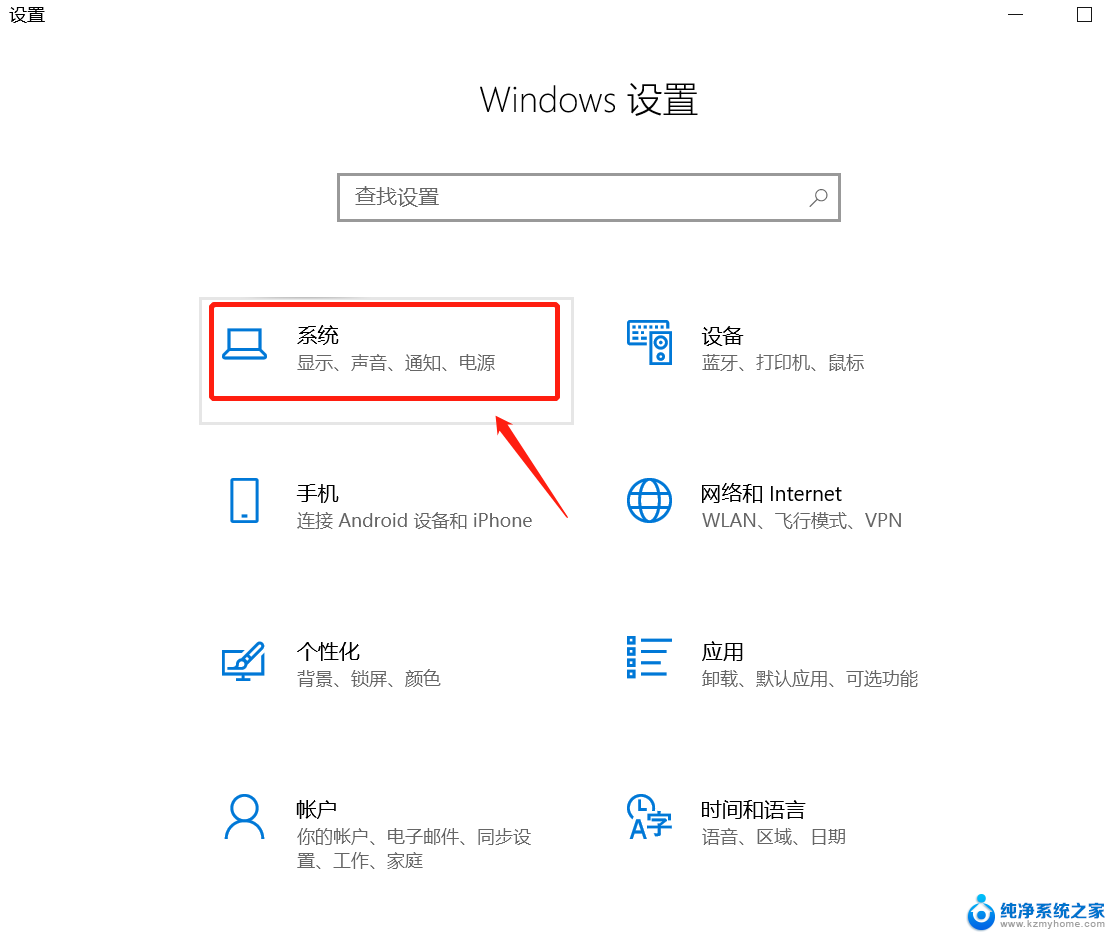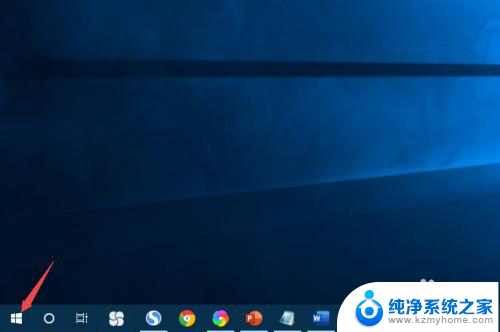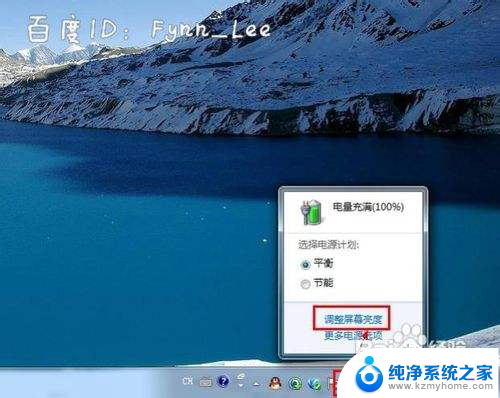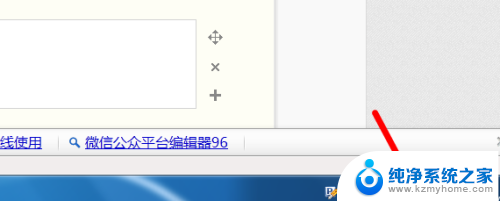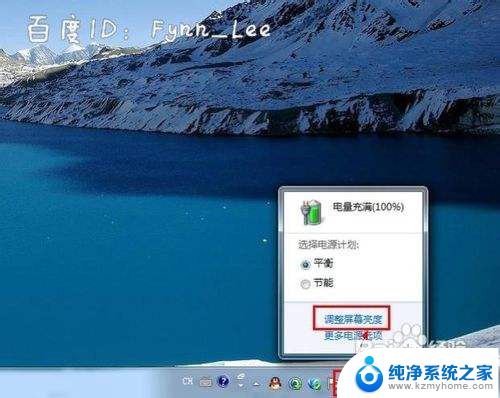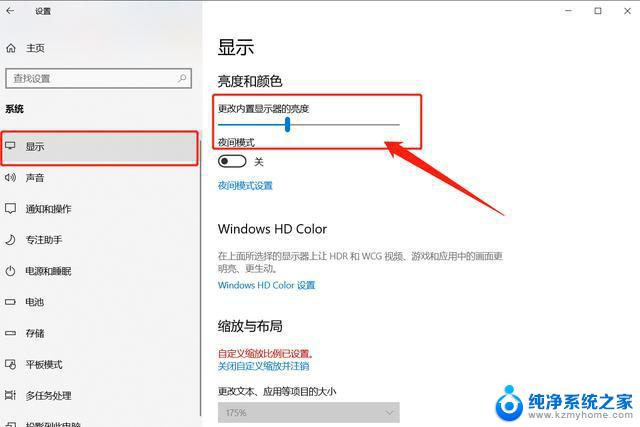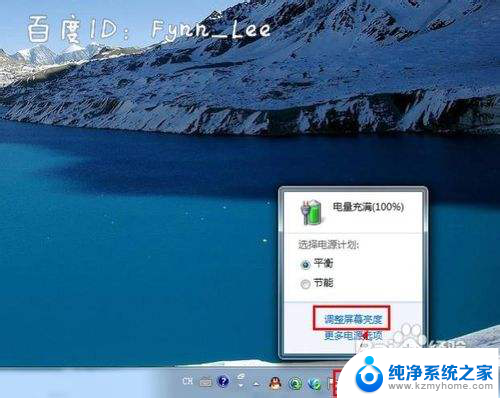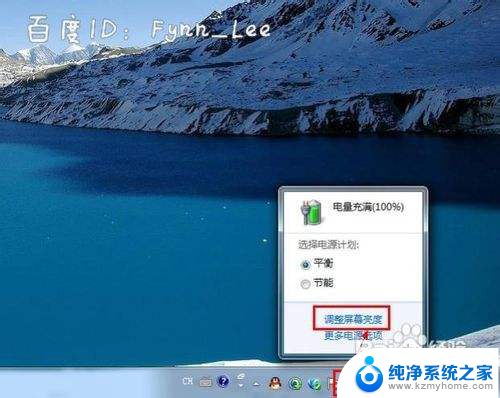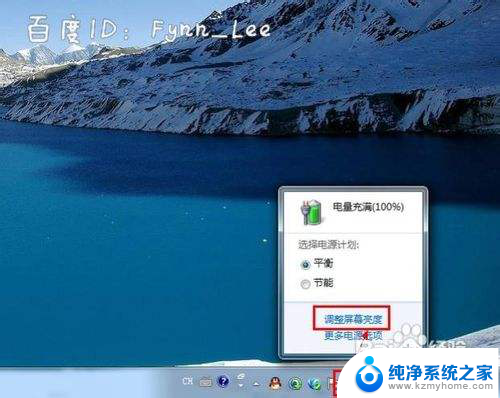笔记本电脑怎么用键盘调节屏幕亮度的 键盘调整电脑屏幕亮度的步骤
更新时间:2024-03-12 08:44:27作者:jiang
在使用笔记本电脑时,调节屏幕亮度是一个常见的操作,通过键盘可以方便地调整屏幕的亮度,使得使用体验更加舒适。下面将介绍如何使用键盘来调节电脑屏幕的亮度,让您轻松掌握这一操作技巧。
方法如下:
1.电脑开机,在开机桌面下。

2.找到键盘左侧“Fn”键。

3.找到键盘右侧的上下箭头按键。

4.调整屏幕亮度变亮:
1·左手按住键盘左侧的“Fn”键
2·右手一直按住“向上箭头按键”或点按“向上箭头按键”。

5.调整屏幕亮度变暗:
1·左手按住键盘左侧的“Fn”键
2·右手一直按住“向下箭头按键”或点按“向下箭头按键”。

6.1.打开电脑,在开机桌面。2.找到键盘左侧的“Fn”键。3.找到键盘右侧“↑”键和“↓”键。4.屏幕变亮:按住“Fn”+“↑”。5.屏幕变暗:按住“Fn”+“↓”。

以上就是关于如何使用键盘调节笔记本电脑屏幕亮度的全部内容,如果遇到相同情况的用户可以按照小编的方法来解决。