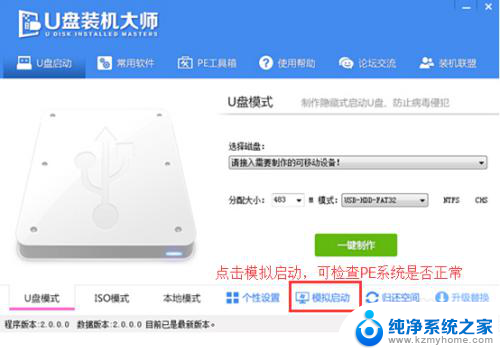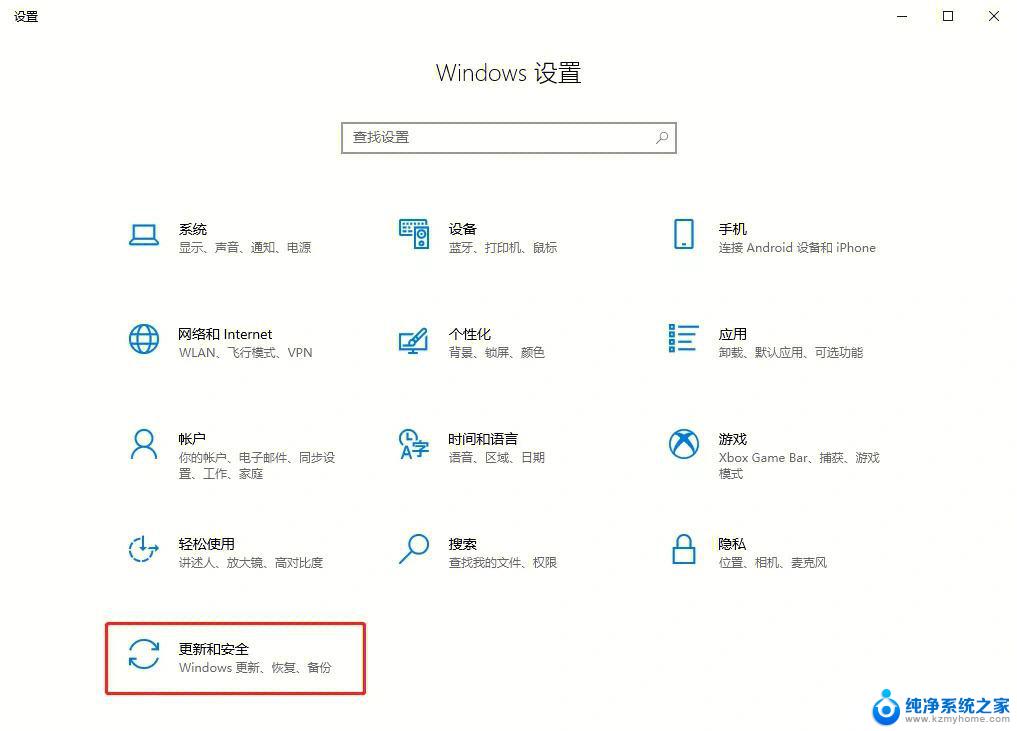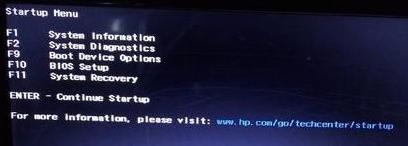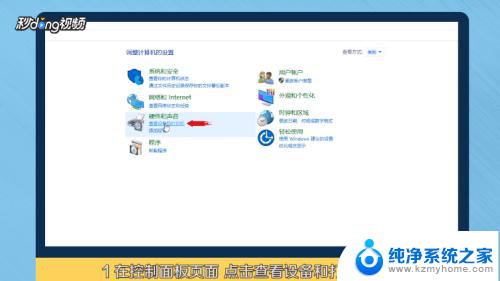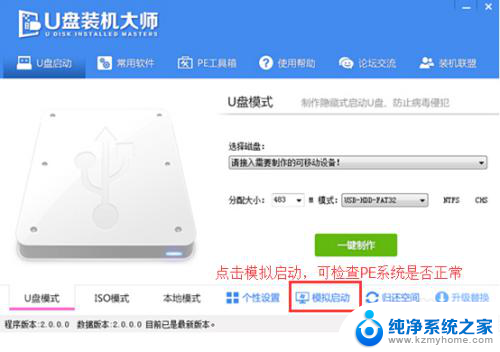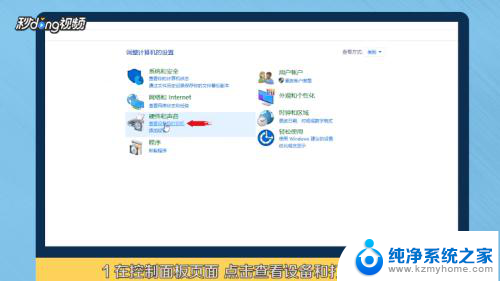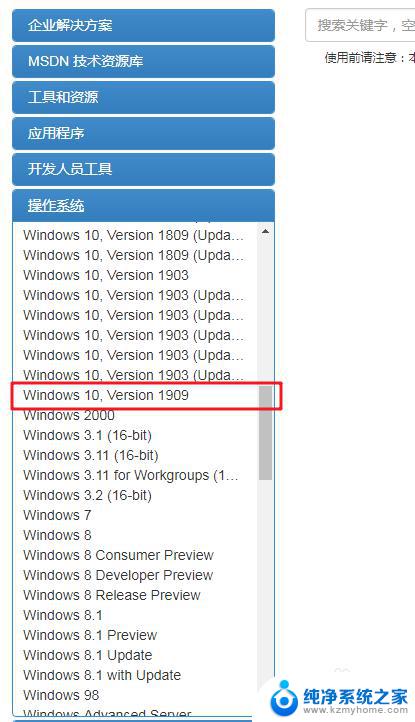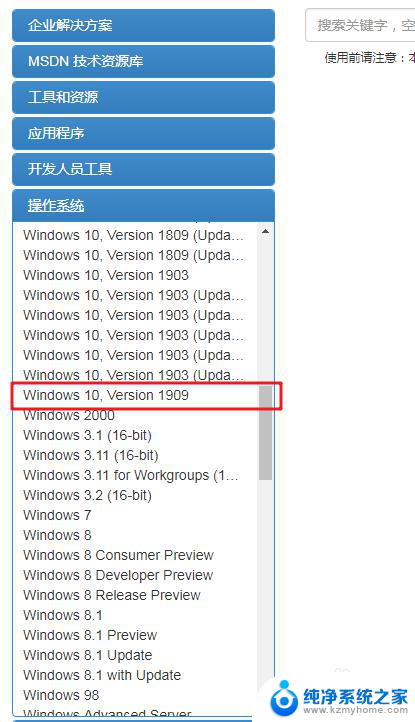惠普电脑怎么进pe系统 惠普电脑U盘PE系统安装步骤
对于惠普电脑用户来说,了解如何进入PE系统以及使用U盘安装PE系统是非常重要的,PE系统是一种基于Windows的预安装环境,可用于修复、备份和还原电脑系统。进入PE系统可以让用户在遇到系统故障或需要进行系统维护时,轻松地进行相关操作。使用U盘安装PE系统是一种便捷的方式,只需按照简单的步骤进行操作即可。接下来我们将详细介绍惠普电脑如何进入PE系统以及使用U盘安装PE系统的步骤。
惠普电脑怎么进pe系统
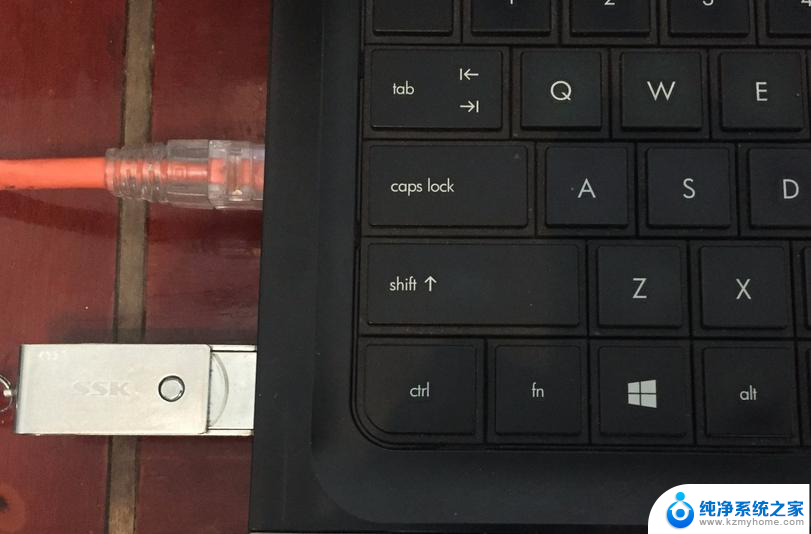
2、按下开机键后立即不停的点按f10,直到进入bios界面。
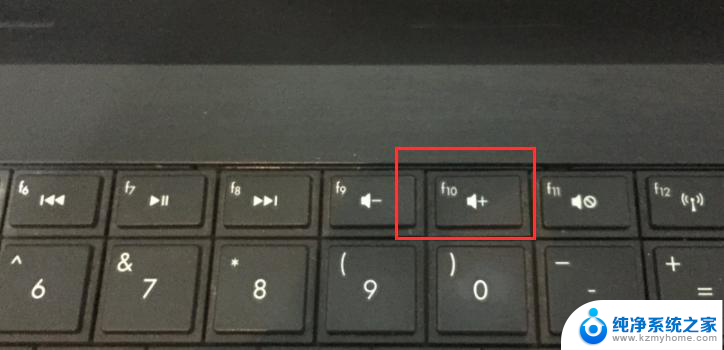
3、使用左右方向键选择系统设置选项。
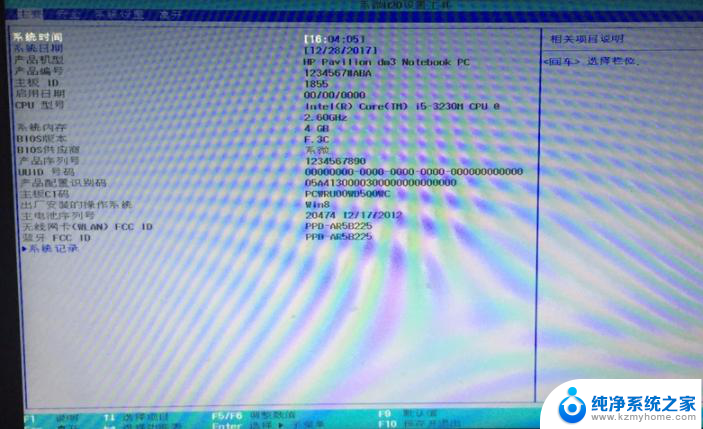
4、再用上下方向键选择启动选项,点击回车。
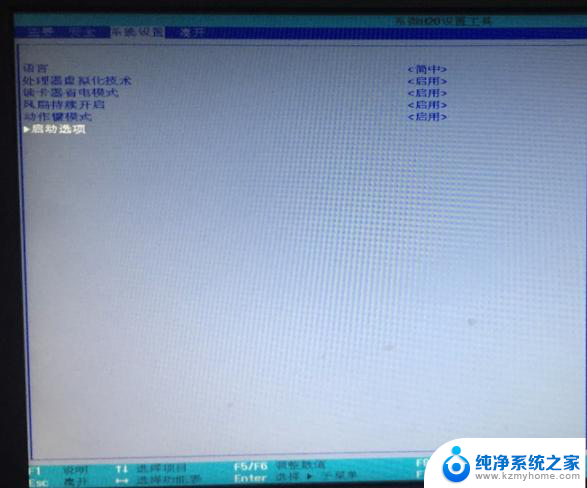
5、这时候我们就会看到界面下有两个开机顺序的选择,一个uefi模式。一个传统模式,一般电脑选择传统模式就可以了,选中u盘/usb硬盘选项按下f6将其放置在第一顺序。
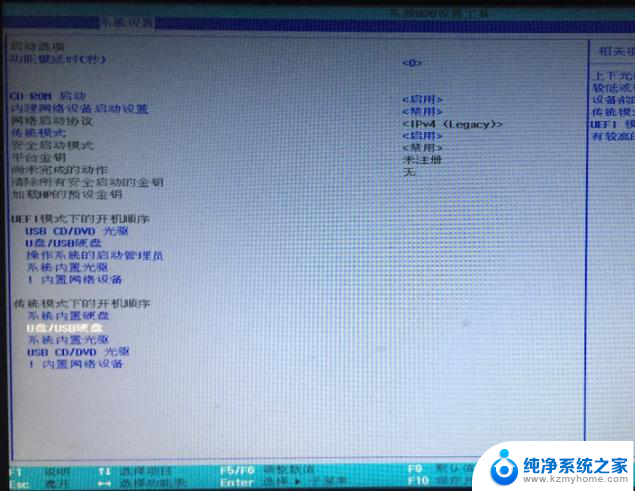

如果你下载的系统需要uefi模式安装,那么你就调整uefi模式下的启动顺序。并修改网络启动协议为uefi。
6、设置完成后按下f10保存退出,选择是即可。
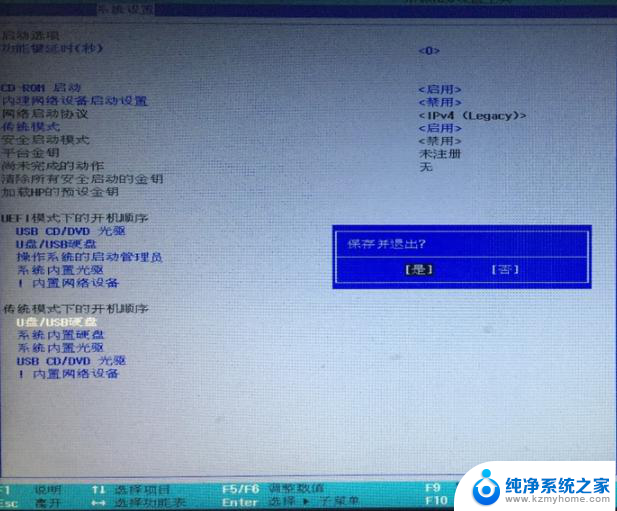
7、电脑自动重启,在启动管理器界面选择U盘内的PE系统就可以啦。
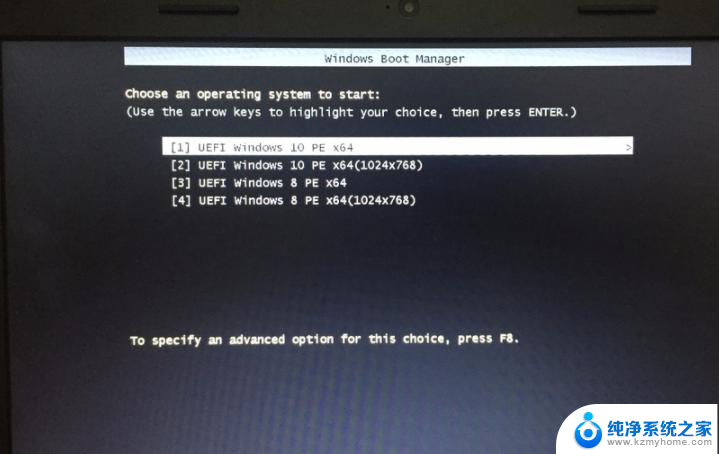

以上是关于如何进入惠普电脑的PE系统的全部内容,如果有需要的用户可以按照小编的步骤进行操作,希望对大家有所帮助。