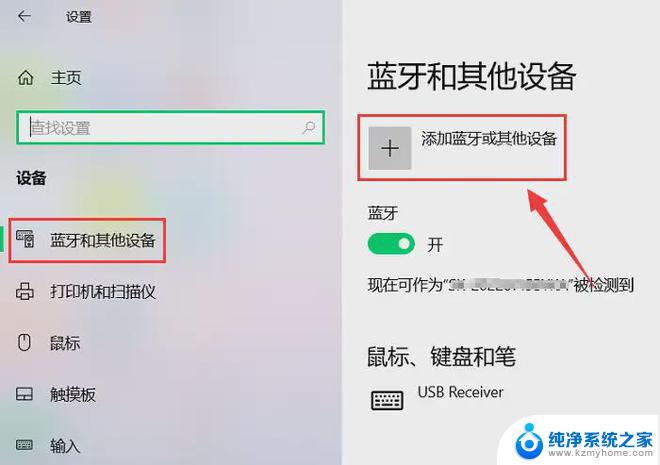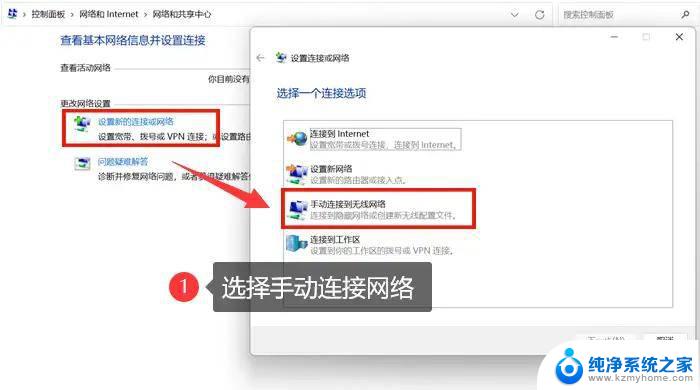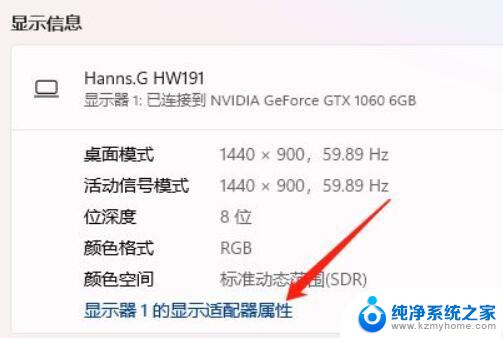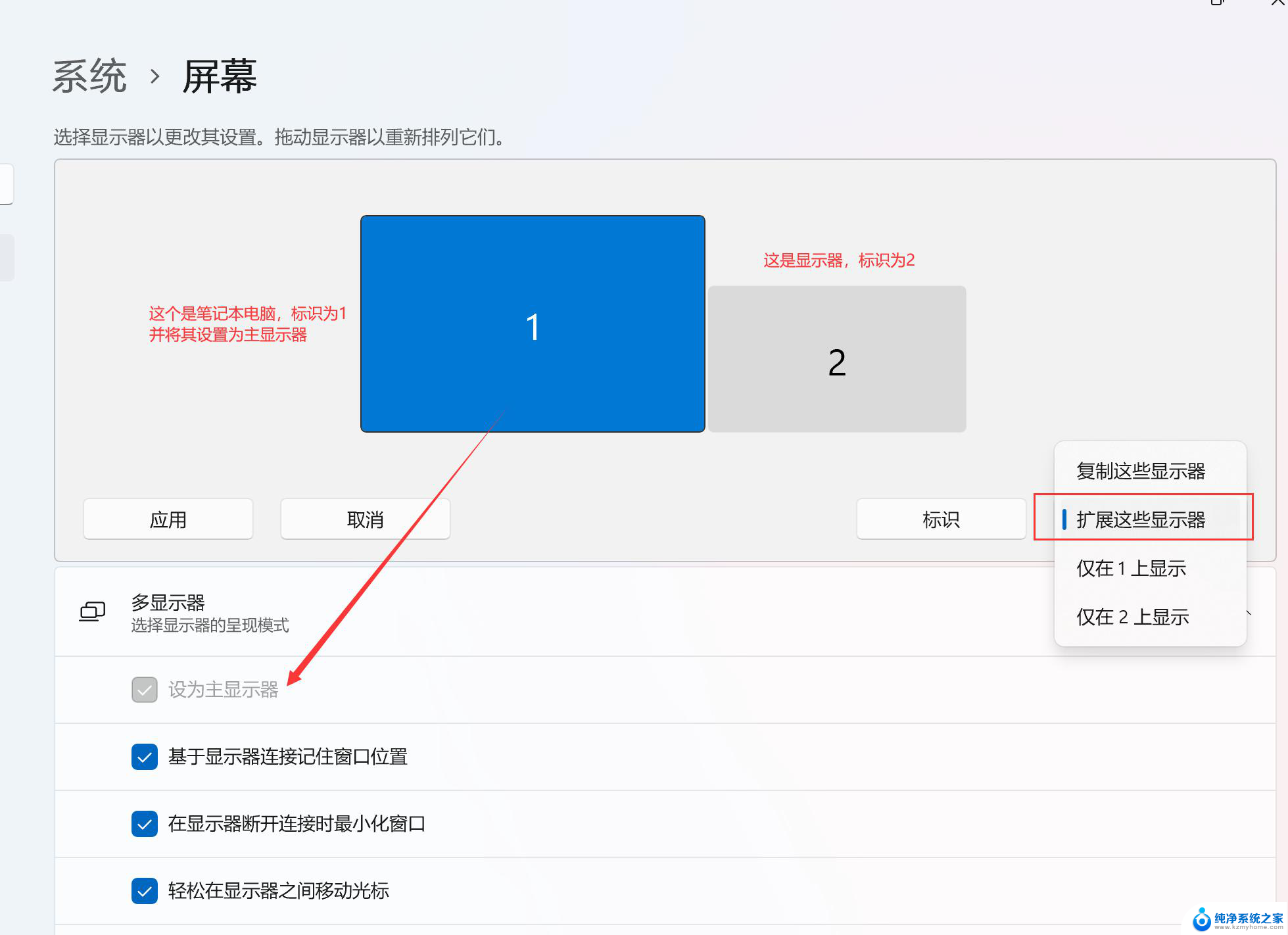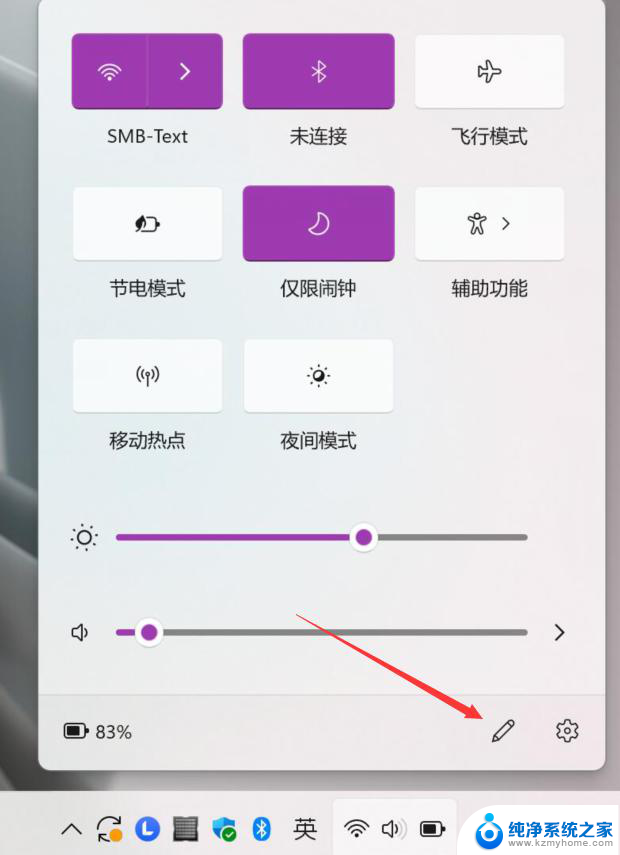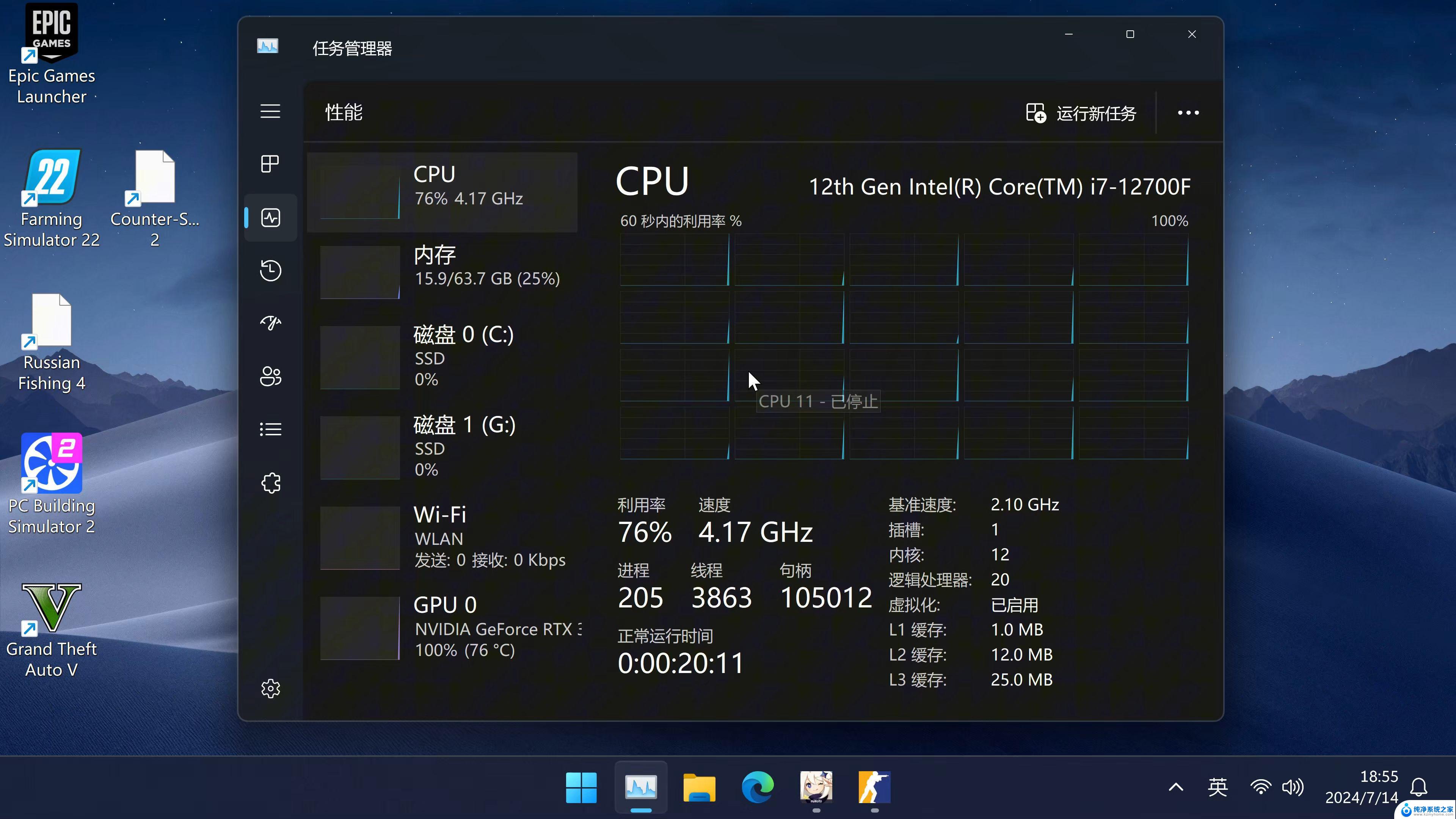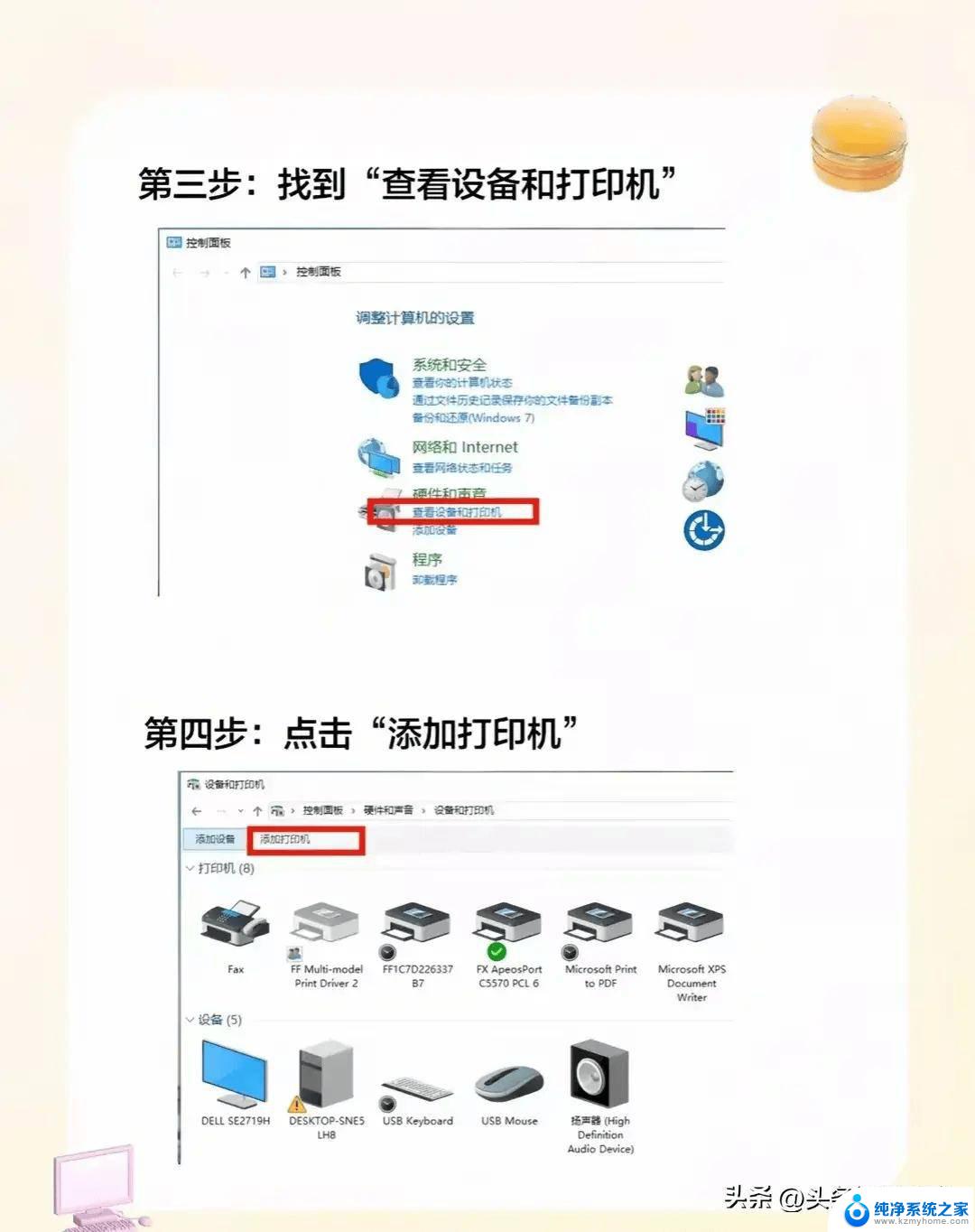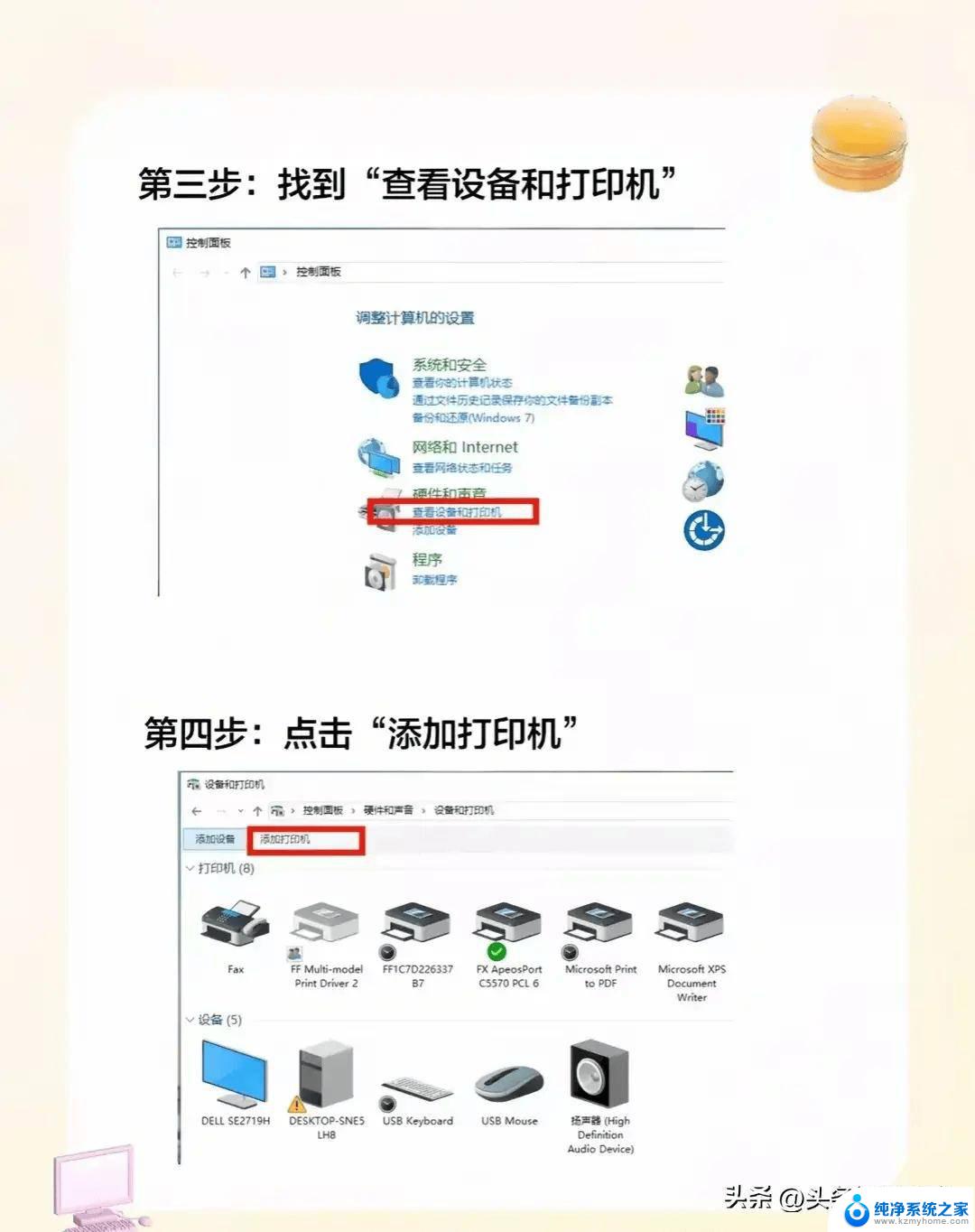win11笔记本外接hdmi电视 如何通过HDMI线将Win11笔记本电脑连接到电视
Win11笔记本电脑作为一款高性能的电脑设备,其外接HDMI电视的功能更是让用户体验到更加清晰的影音效果,通过HDMI线将Win11笔记本电脑连接到电视,不仅能够享受更大屏幕的视听享受,还能轻松实现办公、娱乐等多种用途。接下来我们将介绍如何通过简单的步骤,实现Win11笔记本电脑和电视的连接,让您享受到更加便捷的数字生活。

有两种方法可以将您的计算机连接到电视并享受狂欢。您可以使用 HDMI 电缆,也可以使用 Miracast 进行连接。
HDMI线找到笔记本电脑和电视上的 HDMI 端口。这是 HDMI 端口的样子:

将一个 HDMI 电缆连接器插入您在第一步中位于笔记本电脑侧面的笔记本电脑的 HDMI 端口。这是 HDMI 电缆的样子:

之后,将此 HDMI 电缆的另一端连接到电视的端口。
使用电视遥控器将模式切换到 HDMI。
将电视模式更改为 HDMI 后,您将在电视上查看笔记本电脑屏幕。现在流式传输电影、观看下载的一季或什至流式传输音乐并在大屏幕显示器上欣赏。
使用 Miracast 将 Windows 笔记本电脑连接到电视另一个特殊的 Windows 功能 Miracast 允许您的笔记本电脑无线连接到您的电视。这样,您不必担心寻找 HDMI 电缆和寻找端口。
步骤 1:使用快捷键Win + I打开设置应用程序。
步骤2:选择设备使用选项的Windows 10或选择蓝牙及设备从左侧窗格中的Windows 11的选项。
步骤 3:在Windows 10上选择添加蓝牙或其他设备选项。如果您使用的是 Windows 11,请单击“添加设备”选项。下图显示了 Windows 11 上的“添加设备”选项:
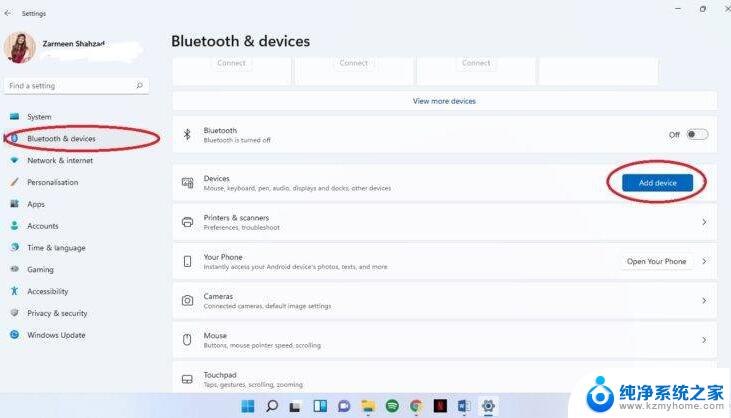
第 4 步:选择无线显示器或底座选项。
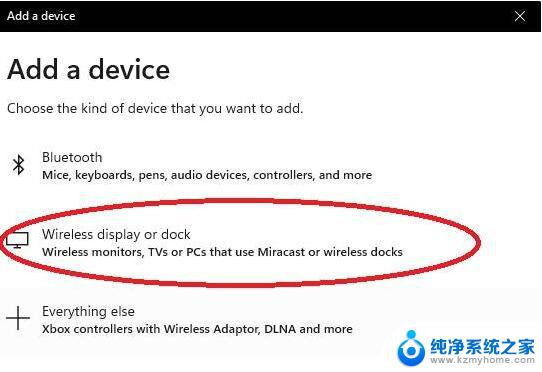
第 5 步:您将获得可用设备列表。从那里选择您的电视。
第 6 步:可能会要求您使用一些密码或 PIN 码来配对您的设备。这可能因电视而异。一旦设备连接或配对,您就会在电视上看到笔记本电脑的屏幕。
以上就是win11笔记本外接hdmi电视的全部内容,碰到同样情况的朋友们赶紧参照小编的方法来处理吧,希望能够对大家有所帮助。